Windows 7 לא רואה מדפסת רשת
 בעיה נפוצה מאוד היא כאשר המערכת לא רואה את מדפסת הרשת. ייתכן שמנהלי ההתקן חסרים או שההתקן אינו מוגדר. יש לנקוט בצעדים מסוימים כדי לפתור את הבעיה.
בעיה נפוצה מאוד היא כאשר המערכת לא רואה את מדפסת הרשת. ייתכן שמנהלי ההתקן חסרים או שההתקן אינו מוגדר. יש לנקוט בצעדים מסוימים כדי לפתור את הבעיה.
מדוע Windows 7 לא רואה מדפסת רשת?
ברוב המקרים הסיבות הן כדלקמן:
- אין דרייברים או שהם מיושנים. ניתן להתקין אותם מהדיסק שמגיע עם הערכה או להוריד אותם מהאינטרנט.
- לא מוגדר. יש להגדיר את ההתקן דרך הסעיף "מדפסות ופקסים".
- תקלות. במקרים כאלה עדיף לפנות למרכז השירות.
- יש הגבלות על הנתב. גם כאן עדיף לבקש עזרה ממומחים.
בנוסף לסיבות המפורטות לעיל, אל תשכח שאחד המכשירים עלול להיות מקולקל. לדוגמה, המחבר במחשב אינו פועל או שהמגעים בחוט המכשיר תקועים. במקרה של תקלות, תצטרכו לבקש את עזרתו של מומחה, כי קשה מאוד לבצע תיקונים בעצמכם.

כיצד לתקן את הבעיה
הסיבה לכך שהמדפסת אינה גלויה עשויה להופיע אם למחשב אין את מנהלי ההתקן הדרושים או שיש בעיות בחיבור הרשת. אנו עושים את הפעולות הבאות:
- אם רק הגדרנו את המכשיר, הדפס דף ניסיון.
- יש להתקין דרייברים. הם נחוצים גם אם הם אלחוטיים ועובדים באמצעות בלוטות'. אם אין דיסק עם מנהלי התקנים, ניתן להוריד את האחרון באינטרנט. אנו מפעילים את תוכנית ההתקנה, ולאחריה מופיע חלון שבו אנחנו רק צריכים ללחוץ על הבא ולהתקין.
- נסה להזין ידנית את כתובת הרשת של המכשיר. במהלך תהליך ההגדרה, אנו מציינים שהציוד הנדרש אינו ברשימה. אנו מחפשים את האפשרות הוסף התקן באמצעות TCP/IP. בשלב הבא אנו מציינים בעצמנו את כתובת הציוד. ניתן למצוא את הכתובת הנדרשת בפרוטוקול האימות.
- ייתכן שיהיה עליך להפעיל מחדש את הנתב.
- אם הציוד עדיין לא עובד, ודא שאין הגבלות זכויות גישה על הנתב. לשם כך, קרא את ההוראות המצורפות לערכה.
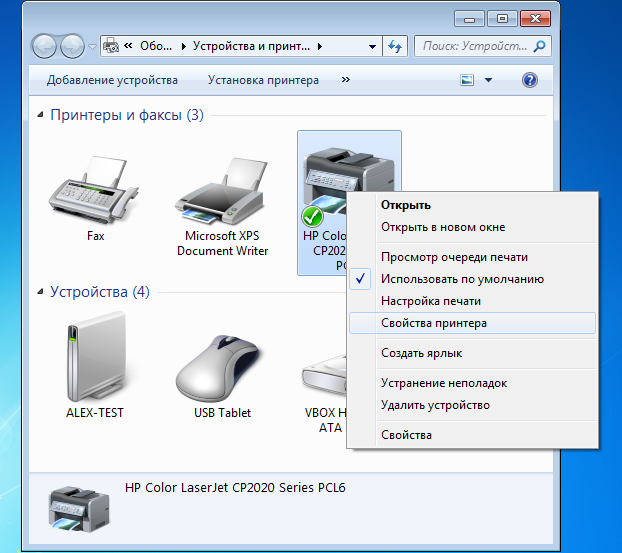
הגדרה ב-Windows 7: צעד אחר צעד
כדי להגדיר את המדפסת דרך Windows 7, בצע את הפעולות הבאות:
- לחץ על כפתור התחל.
- עבור אל הקטע "התקנים ומדפסות" (מתחת ללוח הבקרה).
- יופיע חלון שבו עליך לבחור "התקן מדפסת".
- מציג חלון בשם "בחר את סוג המדפסת להתקנה". לחץ על "הוסף מדפסת מקומית".
- בחלון החדש, עליך לבחור השתמש ביציאה קיימת. אנחנו צריכים להתקין מחבר USB.
- כעת אנו בוחרים מנהלי התקנים. אם אין לנו את אלה שאנחנו צריכים, בחר בקטע התקן מהדיסק. Explorer נפתח, שם אנחנו צריכים למצוא את מנהלי ההתקן. ניתן להוריד אותם גם באינטרנט (בחינם).
- כעת הזן את שם המכשיר.
- כעת ההתקנה מתחילה. בסוף יופיע חלון שבו תוכל להגדיר גישה משותפת למכשיר. כדי לעשות זאת, בחר אפשר שיתוף.
- לאחר השלמת הפעולות הדרושות, אנו מתבקשים לבחור את מכשיר ברירת המחדל. אנחנו עושים את זה לפי שיקול דעתנו.
- השלב האחרון הוא הדפסת דף ניסיון.
- כעת אם נעבור לקטע "מדפסות ופקסים", נוכל לראות את המכשיר שלנו ברשימה.
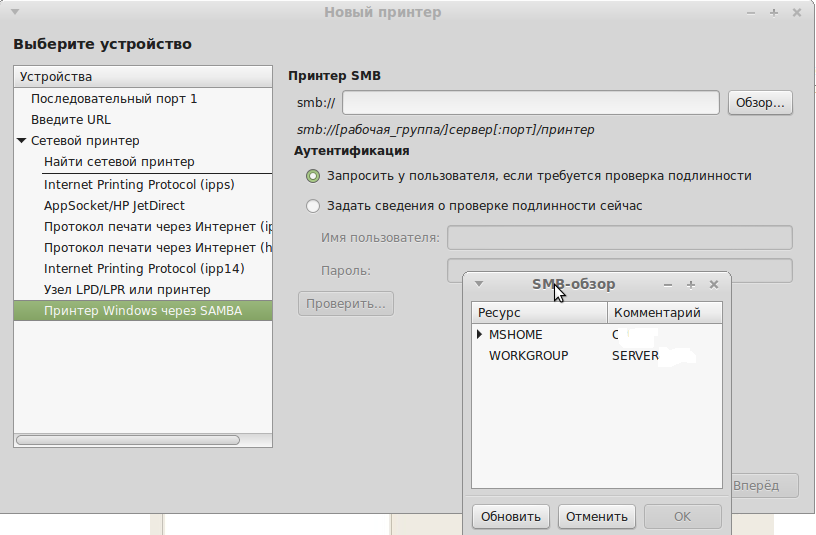
ניתן להגדיר מדפסת זו גם במחשבים אחרים המחוברים לרשת. לשם כך אנו משתמשים בחיבור רשת.
אם הבעיה לא רצינית, אתה יכול לעשות הכל בעצמך. אבל אם אחד החלקים נשבר, תצטרך לפנות למומחה.





![kak-dostat-kartridge[1]](https://master.htgetrid.com/wp-content/uploads/2019/02/kak-dostat-kartridg1.jpg)