Windows 10 לא רואה את מדפסת הרשת
 המשימה העיקרית של המדפסת היא להדפיס את הקבצים הדרושים. לשם כך, הוא מחובר ליחידת המערכת או למחשב הנייד. התרחשות של תקלה כלשהי בפעולת אחד מהמכשירים המחוברים מובילה לכך שהמחשב אינו מסוגל לראות את המדפסת המחוברת אליו. זה לא מאפשר להדפיס את הקבצים הנדרשים.
המשימה העיקרית של המדפסת היא להדפיס את הקבצים הדרושים. לשם כך, הוא מחובר ליחידת המערכת או למחשב הנייד. התרחשות של תקלה כלשהי בפעולת אחד מהמכשירים המחוברים מובילה לכך שהמחשב אינו מסוגל לראות את המדפסת המחוברת אליו. זה לא מאפשר להדפיס את הקבצים הנדרשים.
תוכן המאמר
מדוע Windows 10 לא רואה את מדפסת הרשת
עשויות להיות מספר סיבות לכך שהמדפסת אינה גלויה ברשת Windows. הנפוצים ביותר כוללים:
- חיבור ה-USB נשבר. בעיה מסוג זה יכולה להיגרם מ: נזק לכבל ה-USB, תקלה ביציאות ה-USB של אחד המכשירים או התקע, איכות מגע ירודה.
- פעולה לא נכונה של דרייברים. זה נגרם בדרך כלל על ידי וירוס.
- הגדרות חיבור שגויות. אם מספר התקני הדפסה מחוברים ליחידת המערכת, היא יכולה להקצות מדפסת לא פעילה בתור הראשית.
- עדכון מערכת ההפעלה של Windows לגרסה חדשה יותר עלול לגרום לחוסר יכולת להתחבר.
- כבה את שירות ההדפסה האוטומטית.
- תקלה במוצר.

מה לעשות אם המחשב שלך לא מזהה את מדפסת הרשת שלך
ישנן מספר דרכים לפתור את הבעיה אם המחשב אינו רואה מדפסות רשת.
אבחון ובדיקת תקלות פיזיות
הצעד הראשון הוא לבדוק את הפונקציונליות של כבל ה-USB והיציאות. לעתים קרובות מאוד, אפילו נזק מכני קל עלול להוביל לכשל של הכבל או השקע של אחד מההתקנים המחוברים. כדי לבדוק את יכולת השירות, רצוי לבצע אבחון. ניתן לעשות זאת באמצעות כלים מיוחדים של מערכת ההפעלה Windows. כדי לעשות זאת אתה צריך:
- עבור לתפריט "לוח הבקרה" ועבור אל "התקנים ומדפסות";
- מצא את המדפסת הדרושה ולחץ באמצעות לחצן העכבר הימני על הסמל שלה;
- בחלון שמופיע, עליך לבחור "פתרון בעיות";
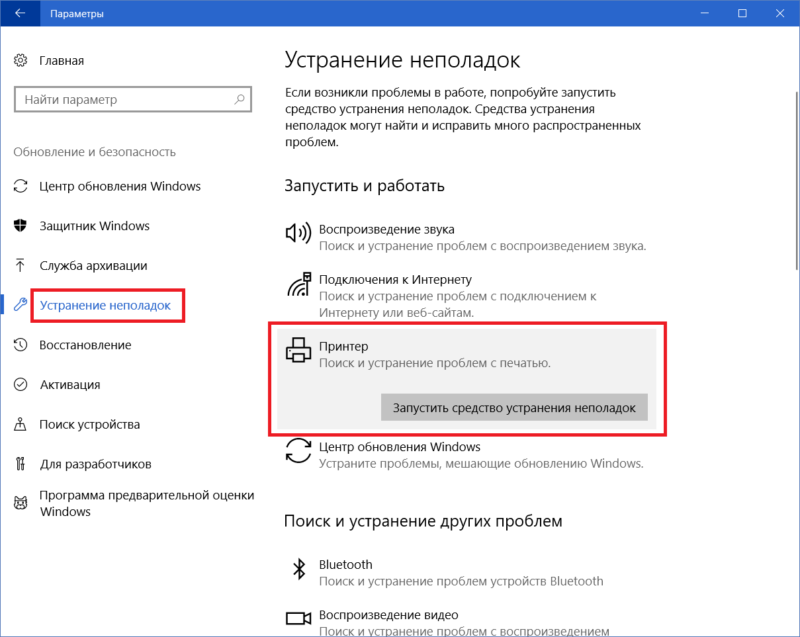
- לאחר שהתוכנית תסיים את עבודתה, היא עשויה להציע אפשרויות אחרות לתיקון הבעיות שנמצאו: עדכון מנהלי התקנים, בדוק את החיבור הנכון בין המדפסת למחשב ואחרים.
התייחסות! כדי לבדוק את הפונקציונליות של מכשיר ההדפסה, אתה יכול להשתמש בתוכנית מיוחדת המיוצרת על ידי Microsoft.
אתה גם צריך לבדוק את תקע כבל ה-USB עבור נזק והאם הוא מחובר לשני המכשירים. יש להכניס את התקע בחוזקה, אסור לשחק. בנוסף, כדאי לבדוק האם המדפסת מופעלת והאם יש דיו בטונר.
עדכון דרייבר
הסיבה לכך שהמדפסת אינה פועלת כהלכה במחשב המריץ את מערכת ההפעלה Windows עשויה להיות מנהלי התקנים מותקנים שגויים או תקלה בפעולתם. כדי לבדוק זאת, בצע את הפעולות הבאות:
- עבור אל "לוח הבקרה" ומצא בו את הפריט "מנהל ההתקנים";
- בחלון שיופיע יוצגו כל המכשירים המחוברים ליחידת המערכת - עליך למצוא את המדפסת הרצויה ברשימה ולאחר מכן ללחוץ לחיצה ימנית על שמה;
- בכרטיסייה שנפתחת, בחר "מאפיינים" וקרא את המידע המצוין שם;
- אם כתוב שמנהלי ההתקן הדרושים לפעולה לא נמצאו, עליך להתקין את התוכנה הנדרשת.
תשומת הלב! לפני שתתחיל להתקין את התוכנה הדרושה לך, עליך להסיר את התקנת התוכנה המותקנת בעבר.
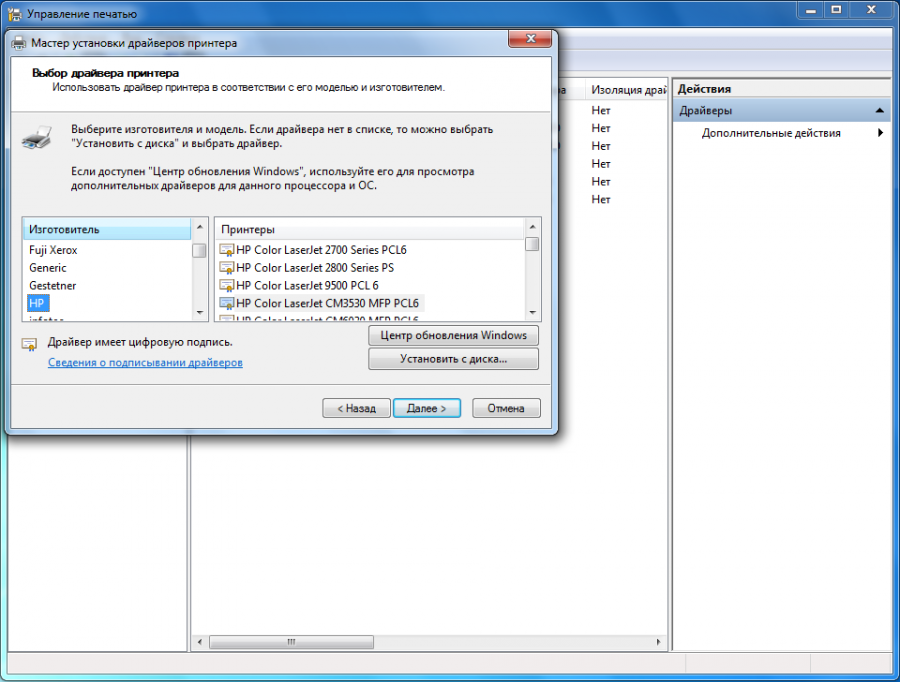
ניתן להתקין מנהלי התקנים באמצעות ה-DVD המצורף למדפסת. אם אין כאלה, ניתן להוריד אותם מהאתר הרשמי של המפתח. יש לקחת בחשבון שהתוכנה חייבת להיות ספציפית לדגם זה.
התקנת מנהל ההתקן מתבצעת באופן הבא:
- עליך להפעיל את תוכנית התקנת מנהל ההתקן;
- עקוב אחר ההנחיות המופיעות והתקן את התוכנה;
- ודא שהתקן ההדפסה המחובר מזוהה;
- להדפיס דף ניסיון.
דרכים אחרות לפתור את הבעיה
אם המדפסת מחוברת ליחידת המערכת בפעם הראשונה, והשתמשת בעבר במכשיר אחר, עליך לבדוק את הגדרות ההדפסה. ברירת המחדל עשויה להיות מדפסת שהותקנה בעבר.
כדי לבדוק זאת, ולתקן אותו במידת הצורך, עליך לעבור ללשונית "התקנים ומדפסות" ולמצוא את מה שאתה צריך. עליך ללחוץ לחיצה ימנית על הסמל שלו. בחלון שנפתח, עליך למצוא את השורה "השתמש כברירת מחדל" ולסמן את התיבה שלצדה.
אם החיבור נעשה באמצעות רשת מקומית או אלחוטית, בצע את הפעולות הבאות:
- ישנם מספר מחשבים ברשת המקומית, שאחד מהם הוא הראשי - יש להפעיל אותו.
- לאחר מכן בדוק את ההגדרות. לעתים קרובות כתובת ה-IP המוגדרת "עפה". אם הוא אינו רשום בשורה המתאימה, עליך להזין אותו שוב.
- בעת חיבור באמצעות Wi-Fi, עליך להפעיל מחדש את הרשת. כדאי גם לבדוק את הנוכחות והאיכות של האות.
- אם הנתב ממוקם רחוק מהמחשב האישי, עליך למקם אותו קרוב יותר ליחידת המערכת.
חלק מהמשתמשים נתקלים בבעיה זו לאחר שדרוג מערכת ההפעלה שלהם ל-Windows 10. למרות העובדה שהמפתחים טוענים שהמדפסת לא אמורה לתפקד, כדאי להתקין מחדש את הדרייברים. אתה יכול להוריד את הגרסה הנוכחית מהאתר הרשמי.
אם אף אחת מהשיטות לא עוזרת, אז אתה צריך לפנות לסדנת שירות, שכן הסיבה עשויה להיות כשל של המוצר עצמו.





