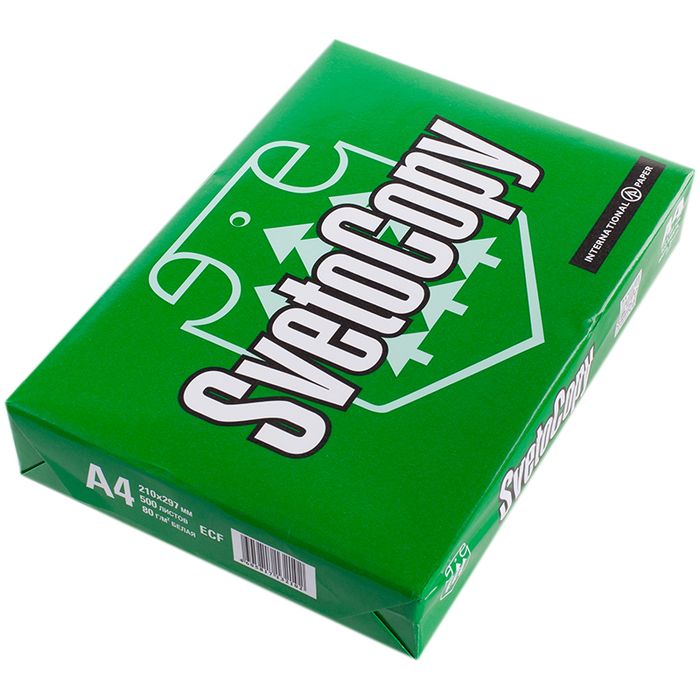המדפסת חושבת זמן רב לפני ההדפסה
 בעיה נפוצה מאוד היא כאשר אתה צריך להמתין בזמן שהמדפסת חושבת זמן רב לפני הדפסת מסמכים. מעטים יודעים למה זה קשור. יש אנשים שחושבים שהמכשיר מיושן. אבל זה לא נכון. עדיף לפתור בעיה זו כעת, שכן מטרד כזה עלול לגרום לתקלות פוטנציאליות.
בעיה נפוצה מאוד היא כאשר אתה צריך להמתין בזמן שהמדפסת חושבת זמן רב לפני הדפסת מסמכים. מעטים יודעים למה זה קשור. יש אנשים שחושבים שהמכשיר מיושן. אבל זה לא נכון. עדיף לפתור בעיה זו כעת, שכן מטרד כזה עלול לגרום לתקלות פוטנציאליות.
תוכן המאמר
מדוע המדפסת חושבת זמן רב לפני ההדפסה?
הבעיה נראית בערך כך: המדפסת נדלקת, מכינה דפים להדפסה, אך אינה מגיבה להדפסה עצמה, או עושה זאת מספר דקות לאחר שליחת המסמך. המשמעות היא שאירעה שגיאה כלשהי שמונעת מהמדפסת להתחיל בהדפסה.
ישנן מספר סיבות לתופעה זו:
- ההגדרות לא נכונות.
- דרייברים מיושנים.
- הבעיה קשורה לתזונה.
- כבל או יציאת USB שבור או מאובק.
- בעיה במחסנית.
- המגעים מלוכלכים.

כיצד לתקן את הבעיה
הסיבה לביצועים איטיים יכולה לנבוע מסיבות רבות.
תְזוּנָה
אנו עושים את הפעולות הבאות:
- נתק את המכשיר מהרשת.
- אנו מסירים את כל המסננים והמנשאים.
- חבר את כבל החשמל ישירות לשקע.

בעיות במחבר ה-USB
אם חודר אליו אבק, המידע מועבר לאט יותר. אנו עושים את הפעולות הבאות:
- אנחנו שולפים את הכבל מהיציאה.
- נגב את האבק עם מטלית יבשה.
- אם לכלוך נדבק ליציאה, ניתן להשתמש במקלון צמר גפן עם אלכוהול.

בעיה במחסנית
בעיה זו נמצאת לעתים קרובות בדגמים זולים. אם רכשת מחסנית מיצרן אחר, עדיף להחליף אותה במחסנית מקורית (כזו שמתאימה במיוחד למותג זה של מכשיר).
המגעים מלוכלכים
אנו עושים את הפעולות הבאות:
- אנו מתקינים את ראשי ההדפסה במצב החלפה. בואו נחלץ אותם.
- נקה את המגעים והחרירים. עדיף להשתמש במפיות נקיות ספוגות במים נקיים.
- שמנו את המחסנית במקום.
- הפעל את המדפסת.
אנו מגדירים את המכשיר ומעדכנים את הדרייברים.
ראשית, בואו ננסה להגדיר את הגדרות החיסכון באנרגיה. אנו עושים את הפעולות הבאות:
- בלוח הבקרה, חפש את כפתור התפריט. לחץ על זה.
- בחר הגדרות כלליות.
- כעת בחר בסעיף חיסכון באנרגיה. אנחנו מחפשים אותו ברשימה.
- כדי לפתור את הבעיה, הסר את הסמן מהפריט הכנס למצב חיסכון באנרגיה.
אם המכשיר עדיין פועל לאט, עליך לעדכן את מנהלי ההתקן שלו. אנו מתקינים את הגרסה העדכנית ביותר. אנו עושים את הפעולות הבאות:
- לחץ לחיצה ימנית על המחשב שלי.
- פתח את מאפיינים.
- בפאנל אנו מחפשים את מנהל ההתקנים. ממוקם על לוח קטן בצד שמאל.
- תהיה רשימה שבה אתה צריך למצוא את המדור מדפסות ופקסים. לחץ על החץ שליד הקטע.
- אנו מציגים רשימה של כל המכשירים המחוברים למחשב. אנחנו מחפשים את מה שאנחנו צריכים.
- לחץ עליו עם לחצן העכבר הימני. בחר בפקודה עדכן מנהלי התקנים.
- מופיע חלון עם אפשרויות לפתרון בעיה זו. אנו בוחרים את זה שמספק עדכון דרך האינטרנט. אבל במקום זאת, אתה יכול ללכת לאתר הרשמי של המכשיר בעצמך ולהוריד את הגרסה המעודכנת של מנהל ההתקן שם.
אם עדכון מנהלי ההתקן לא עוזר, וההתקן עדיין מדפיס לאט, נסה להגדיר את הגדרות ניהול תור ההדפסה. אנו עושים את הפעולות הבאות:
- פתח את מאפייני המדפסת.כדי לעשות זאת, פתח את התחל. עבור ללוח הבקרה. בחר בסעיף מדפסות וציוד אחר. לחץ לחיצה ימנית על תמונת המכשיר. ייפתח תפריט הקשר.
- כעת חפש את הכרטיסייה מתקדם. בואו נעבור לזה.
- כדי להאיץ את ההדפסה, סמן את האפשרות השתמש בתור הדפסה.
- בנוסף, סמן את האפשרות התחל הדפסה מיד.

תשומת הלב! אם זה לא עוזר, עליך לבדוק את המחשב שלך לאיתור וירוסים. כל הקבצים החשובים נמצאים בתיקיית Windows/System 32. זה המקום שבו אנחנו מחפשים. אם הקובץ הדרוש נגוע בווירוס, מחק אותו והצב אחר במקומו.
אבל הקלדה איטית יכולה להיגרם גם מתקלות. זה נכון במיוחד עבור מדפסות המשתמשות באבקה. האחרון מחומם בטמפרטורה גבוהה ומאוחסן על נייר. אבל אם הטמפרטורה עולה על המקסימום המותר, המדפסת תצטרך זמן להתקרר ולא תוכל עדיין להדפיס. אם יש לך בעיה זו, תצטרך לפנות למרכז השירות.
אם אף אחת מהשיטות לא עוזרת, או שהמכשיר מקולקל, עדיף לפנות למרכז שירות. אל תתקן חלקים בעצמך.