כיצד להגדיר את מדפסת ברירת המחדל
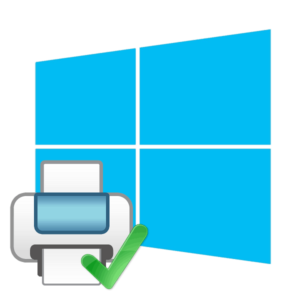 העבודה עם המדפסת אינה קשה; עקרון הפעולה שלהן פשוט ומובן לכל משתמש. בשל המגוון הרחב של ציוד על מדפי החנויות, לא תמיד ניתן לבחור תוכניות אוניברסליות לשימוש באותן פעולות עבור כל סוגי הציוד. במהלך ההפעלה עלולות להתעורר שאלות הן ממשתמש מתחיל והן ממשתמש מנוסה בתחום טכנולוגיית המחשב.
העבודה עם המדפסת אינה קשה; עקרון הפעולה שלהן פשוט ומובן לכל משתמש. בשל המגוון הרחב של ציוד על מדפי החנויות, לא תמיד ניתן לבחור תוכניות אוניברסליות לשימוש באותן פעולות עבור כל סוגי הציוד. במהלך ההפעלה עלולות להתעורר שאלות הן ממשתמש מתחיל והן ממשתמש מנוסה בתחום טכנולוגיית המחשב.
היום נבחן את האפשרות של חיבור מספר מדפסות למחשב אחד בו זמנית. בדרך כלל, שיתוף משמש לביצוע כמויות גדולות של עבודה ולהגברת הפרודוקטיביות. עם זאת, הרבה במקרה זה תלוי באדם ובאופן שבו הוא מגדיר את הציוד. במאמר שלנו נבחן את הנושא הזה ונספר לכם כיצד להגדיר את מצבי ההפעלה בצורה הטובה ביותר כדי להאיץ את תהליך ההדפסה.
חָשׁוּב: כאשר הם מחוברים יחד, עלול להתרחש הצלבה של פעולות, והתוכנית תקצה התקן להדפסה בסדר אקראי. לא מומלץ לאפשר זאת כדי למנוע עומס יתר וקריסות בקבצים שהורדו.
תוכן המאמר
כיצד להגדיר את מדפסת ברירת המחדל?

ביצוע מניפולציה זו הוא די פשוט. בדרך כלל, כל הפעולות מתוארות בהוראות לציוד או בהוראות ההפעלה של המכשיר.אם איבדתם את התיעוד, או שהוא כלל לא נכלל בערכה, כדאי לחפש מידע באינטרנט. אתה יכול להיכנס לאתר הרשמי של מוצרי החברה ולגלות את כל הנתונים על הדגם ממקור מהימן.
כאן תמצא דרכים להתקין ולהגדיר את המדפסת כך שתעבוד כהלכה. תוכל גם ללמוד כמה עצות שימושיות להפעלה שיעזרו לך להשיג איכות הדפסה טובה יותר ופרודוקטיביות מהירה יותר. מטעמי נוחות, נדבר על הגדרת המדפסת למצב ברירת מחדל.
מכיוון שהעיקרון של יישום פונקציה זו עשוי להיות שונה עבור דגמים שונים, ננתח מספר אפשרויות עבור מערכות הפעלה שונות. זה יידון ביתר פירוט להלן. ולהטמעה מהירה, נשתף תוכנית שלב אחר שלב להגדרה ושינוי פרמטרים.
מה המשמעות של מדפסת ברירת מחדל?
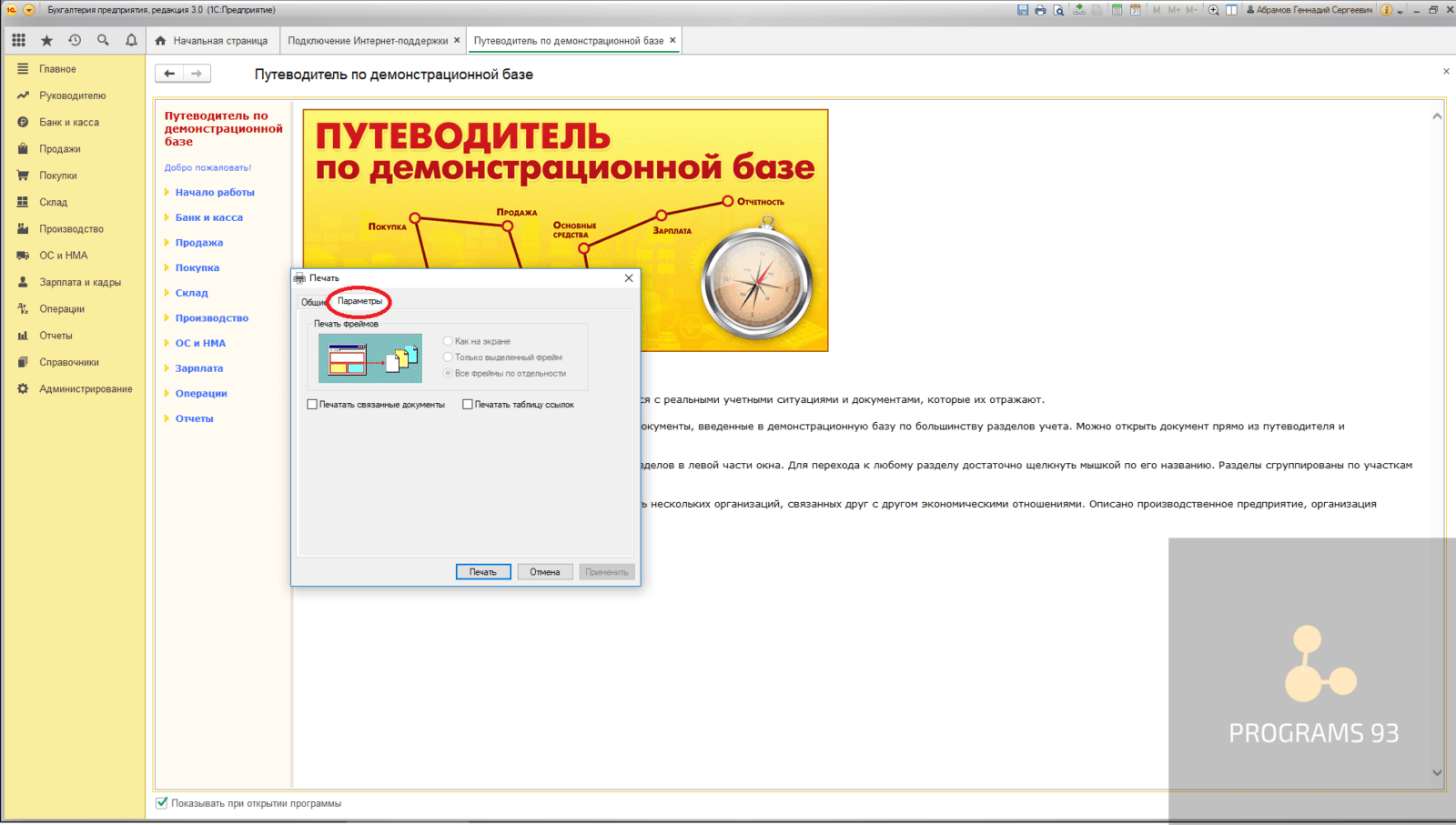 מדפסת ברירת המחדל מרמזת על שימוש בהתקן זה בעת הדפסה כאפשרות בסיסית או ראשית להפקת מידע מהפורמט האלקטרוני של מחשב. העובדה היא שכאשר מספר מכשירים מחוברים, המחשב מזהה כל אחד מהם בנפרד. בעת ביצוע עבודות ופעולות שונות, המערכת יכולה להבטיח באותה מידה את תפקוד שתי המדפסות.
מדפסת ברירת המחדל מרמזת על שימוש בהתקן זה בעת הדפסה כאפשרות בסיסית או ראשית להפקת מידע מהפורמט האלקטרוני של מחשב. העובדה היא שכאשר מספר מכשירים מחוברים, המחשב מזהה כל אחד מהם בנפרד. בעת ביצוע עבודות ופעולות שונות, המערכת יכולה להבטיח באותה מידה את תפקוד שתי המדפסות.
על מנת למנוע בלבול וכשל במצב ההפעלה, התוכנית מבקשת אישור לפעול ולהדפיס באמצעות אחד מהאמצעים הטכניים בהם נעשה שימוש. לכן, בכל פעם שאתה צריך לבחור את המדפסת, ולאחר מכן להסכים על ידי לחיצה על לחצן העכבר. זו לא בעיה, עם זאת, זה מאוד מאט את התהליך.
מטעמי נוחות, בעת שימוש בדגם אחד כציוד העיקרי, אתה יכול להגדיר אותו למצב "ברירת מחדל".במקרה זה, כל הפעולות המתבצעות במחשב יועברו אוטומטית על ידי המערכת למדפסת שנבחרה. זה יחסוך זמן על ידי הימנעות מהקשות מיותרות ואישור בקשות לסוג המכשיר בשימוש.
חָשׁוּב: אם אתה בעצם עובד על ציוד שונה, שיטה זו אינה מומלצת. הגדרת מצב "ברירת המחדל" נחוצה רק עבור נפח גדול של תדפיסים או כאשר משתמשים רק בסוג אחד של ציוד לעתים קרובות.
כיצד להגדיר מדפסת ברירת מחדל ב- Windows 10?
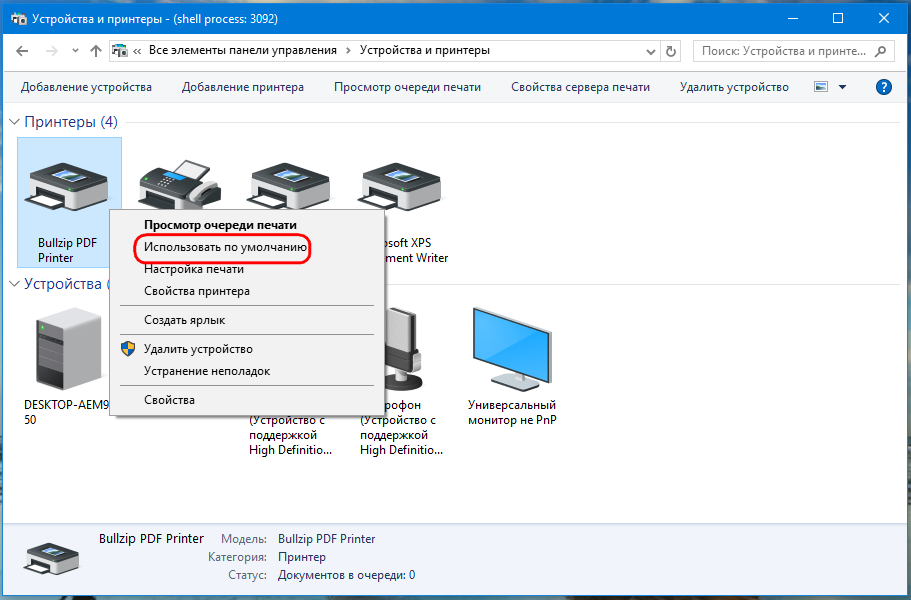 לאחר היכרות כללית עם עקרון הפעולה במצב ברירת המחדל, כדאי להבין את האפליקציה לכל מערכת הפעלה ספציפית. נתחיל בגרסה הנפוצה והמודרנית ביותר של ווינדוס 10. המפתחים שיפרו את היכולות והוסיפו פונקציות שימושיות רבות לתוכנת המערכת. ממשק ברור ונוח מאפשר לנווט במהירות ובקלות בתפריט הראשי ובתוכנות ואפליקציות שונות.
לאחר היכרות כללית עם עקרון הפעולה במצב ברירת המחדל, כדאי להבין את האפליקציה לכל מערכת הפעלה ספציפית. נתחיל בגרסה הנפוצה והמודרנית ביותר של ווינדוס 10. המפתחים שיפרו את היכולות והוסיפו פונקציות שימושיות רבות לתוכנת המערכת. ממשק ברור ונוח מאפשר לנווט במהירות ובקלות בתפריט הראשי ובתוכנות ואפליקציות שונות.
השיטה להגדרת מצב ההפעלה המוגדרת כברירת מחדל של המדפסת מורכבת מהשלבים הבאים:
- חבר את המחשב והמדפסות שלך לרשת. חברו את הציוד אחד לשני. כאשר אתה מפעיל אותו בפעם הראשונה, עליך להתקין את התוכנה ואת מנהלי ההתקנים באמצעות דיסק התקנה מיוחד המצורף לציוד הנרכש.
- לאחר מכן, עבור לתפריט הראשי על ידי לחיצה על סמל ההתחלה בשולחן העבודה, או באמצעות הכפתור במקלדת.
- לאחר מכן, מפריטי התפריט, בחר בקטע "פרמטרים".
- בתיבת הדו-שיח שנפתחת, מצא את הסעיף "התקנים"; מרשימת הציוד שמופיעה, בחר את השורה שבה אתה מעוניין עם שם המדפסת.
- לחץ על הכפתור המתאים כדי להגדיר את מצב ההפעלה "ברירת המחדל".כעת התוכנית תקבע אוטומטית את המדפסת שנבחרה כעיקרית בעת ההדפסה.
חָשׁוּב: ישנה גם דרך מהירה לשלוט במצב ההפעלה. אם אתה צריך להגדיר את ציוד ברירת המחדל לזה ששימש להדפסה בפעם האחרונה, עליך לעבור ל"התקנים" בשיטה שתוארה לעיל. לאחר מכן מצא את הכיתוב "עשה שימוש אחרון...", הפעל אותו על ידי לחיצה על לחצן ההפעלה.
כיצד להפוך את מדפסת ברירת המחדל ב-1C?
 עקרון העבודה עם 1C יהיה דומה לאינטראקציה עם מערכת Windows. אך במקרים מסוימים עלולים להתעורר קשיים בעת חיבור ובחירת פורמט הדפסה. אם בעת הדפסת מסמכים אתה נתקל בבעיה של פלט העבודה לציוד הרצוי, עליך להתייחס להגדרות. כדי לעשות זאת, בצע את המניפולציות הבאות:
עקרון העבודה עם 1C יהיה דומה לאינטראקציה עם מערכת Windows. אך במקרים מסוימים עלולים להתעורר קשיים בעת חיבור ובחירת פורמט הדפסה. אם בעת הדפסת מסמכים אתה נתקל בבעיה של פלט העבודה לציוד הרצוי, עליך להתייחס להגדרות. כדי לעשות זאת, בצע את המניפולציות הבאות:
- חבר את המכשירים לרשת ואחד לשני, כמתואר בהוראות עבור Windows 10.
- היכנסו למערכת ומצאו את הציוד הדרוש לכם בחלק המתאים. מדפסת המוגדרת למצב פעיל צריכה להיות מסומנת או מסומנת בסימן ביקורת. אם זה לא המקרה, עליך לעבור למאפיינים ולפרמטרים שלו.
- ניתן לפתוח תיבת דו-שיח על-ידי לחיצה כפולה על לחצן העכבר הימני, או לפתוח רשימה של פעולות על-ידי לחיצה ימנית.
- לאחר מכן, מצא את הפריט "הגדר כברירת מחדל". כעת ההדפסה תתבצע דרך המדפסת שנבחרה.
חָשׁוּב: כדי לבדוק שההגדרות נכונות, בצע הדפסת ניסיון של הגיליון. לפעמים ייתכן שיהיה עליך להפעיל מחדש את המחשב או לעדכן את התוכנה לגרסה העדכנית ביותר.





