איך להפוך מדפסת לרשת?
היתרון העיקרי של מדפסת רשת על פני רגילה הוא יכולתה להתמודד עם נפח עבודה גדול. עובדי משרד נאלצים להתמודד פעמים רבות עם בעיית עומס המדפסת.

תוכן המאמר
כיצד ליצור רשת מדפסת
ראשית, יש צורך לקבוע את החלק הטכני של הנושא. כדי לעשות זאת, תזדקק למחשב, התקן הדפסה עם מנהלי התקנים, וכן מחשבים אחרים שצריכים להדפיס מסמכים. במחשב שאליו מתבצע החיבור באמצעות כבל USB, עליך לוודא שמנהלי התקנים זמינים לפעולה נכונה של ההתקן המחובר. אז אתה צריך להגדיר את הפרמטרים בצורה נכונה. מחשבים אישיים המחוברים לרשת חייבים להיות באותה קבוצת עבודה, להיפטר שמות אישיים.

אנחנו עובדים על Windows 7
במערכת זו, ההתאמות הן די קלות. ראשית עליך לוודא שהמחשבים שאתה מחבר לאותה רשת ממוקמים באותה קבוצת עבודה. לפי הגדרות המערכת, קוראים לזה. לאחר מכן עליך להשבית את תכונת בקשת הסיסמה. אתה צריך ללכת ללוח הבקרה, למרכז הרשת. בצד שמאל, בחר את השורה "שנה הגדרות", לחץ שמאל נְקִישָׁה אצלה. בתיבת הדו-שיח המוקפצת, עליך לוודא שהפרמטרים נכונים. אם יש צורך לספק גישה בלתי מוגבלת למשתמשים מחוברים, עליך לסמן את התיבה שליד השורה "השבת שיתוף עם הגנת סיסמה".
אז אתה צריך לפתוח את הכרטיסייה "התקנים ומדפסות", זה נעשה באמצעות חיפוש ב-Start. בתיבת הדו-שיח המוקפצת, עליך לבחור את המכשיר שבו ברצונך לבצע פעולות. לחץ לחיצה ימנית ועבור אל "מאפיינים". אז אתה צריך ללכת לגישה, פתח את הגדרות הגישה. תופיע תיבת דו-שיח של בקרת רשומות שבה עליך לאפשר ביצוע שינויים במחשב. לאחר מכן, במאפיינים, סמן את התיבה שליד שורת "הגישה", ואז תצטרך להמציא ולהזין שם רשת עבור המכשיר.
אנחנו עובדים על Windows 10
כדי לספק גישה בלתי מוגבלת למספר מחשבים למכשיר אחד דרך רשת, עליך לבצע מספר הגדרות. הדרך הקלה ביותר היא דרך הסעיף "אפשרויות".
- עליך לבחור "התקנים" ולבחור מכשיר.
- לחץ לחיצה ימנית עליו, בחר "מאפיינים", ללכת בגישה.
- בתיבת הדו-שיח המוקפצת, עליך לסמן את התיבה שליד שורת "שיתוף".
התאמת הפרמטר הושלמה.

כיצד לשתף מדפסת ברשת ב-Windows 10
עליך להפעיל את הגישה למרכז הרשת. יש צורך להפעיל את אפשרויות הגילוי, כמו גם את השיתוף של כל הקבצים. כדי לעשות זאת אתה צריך ללכת לנכסים מתאם, סמן את תיבת הסימון שליד השורה המתאימה. בנוסף, מומלץ ללכת לניהול שירות, למצוא שם "פרסם משאבים", להפעיל אותו, לסמן את התיבה המתאימה ליד שורת "התחל אוטומטי".
לאחר מכן, תוכל להתחיל בהגדרה הבסיסית של המכשיר. פתח את ההגדרות, עבור לקטע "התקנים", ולאחר מכן "מדפסות וסורקים".שם, לחץ על המכשיר הרצוי, בחלון המוקפץ לחץ על "ניהול". ייפתח חלון, שם אתה צריך לבחור "מאפייני מדפסת", ואז אתה צריך ללכת ללשונית "גישה", שם אתה צריך לסמן את התיבה שליד שורת הגישה. במחשבים המחוברים, עליך להפעיל את ההגדרה "עיבוד עבודות הדפסה".
הגדרת שיתוף
ראשית עליך להגדיר את הרשת, כפי שתואר לעיל כיצד לעשות זאת נכון. עליך לוודא שכל המחשבים מחוברים לאותה קבוצת עבודה, הממוקמת באותה רשת. כדי לבדוק שהכל מוגדר כהלכה, אתה יכול ללכת לאקספלורר. בלשונית הרשת, יוצגו מחשבים הממוקמים באותה רשת מקומית. אם אין מחשבים אחרים שם מלבד מנהל הרשת, זה אומר שחלק מההגדרות נעשו בצורה שגויה.
בנוסף לניואנסים ברשת, אתה צריך לוודא שבמחשב אתה שאליו מחובר המכשיר ההיקפי באמצעות כבל, מותקנים הדרייברים הדרושים, אשר יבטיח פעולה איכותית ללא הפרעה של המכשיר.
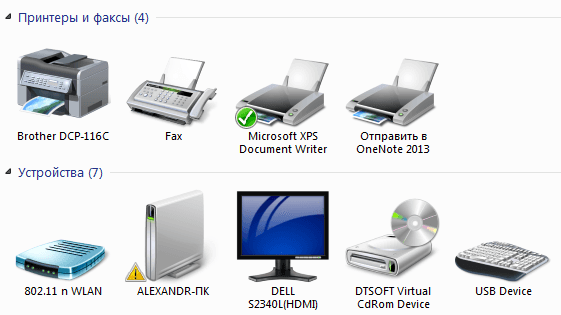
כיצד לשתף מדפסת ברשת ב-Windows 7
אנו מפעילים את Explorer, בכרטיסייה "שכונת רשת", בתנאי שהרשת מוגדרת כהלכה, יוצגו מחשבים מחוברים.
 לחיצה שמאלית לפי צורך מחשב, אם הכל מוגדר כהלכה, המדפסת תוצג בתיבת הדו-שיח המוקפצת. נְקִישָׁה לחץ לחיצה ימנית עליו, בחר "התחבר" מהרשימה, נְקִישָׁה עליו. החיבור מתבצע תוך דקה, לאחר יצירת החיבור, מיד מיוצר הגדרת כל הדרייברים.
לחיצה שמאלית לפי צורך מחשב, אם הכל מוגדר כהלכה, המדפסת תוצג בתיבת הדו-שיח המוקפצת. נְקִישָׁה לחץ לחיצה ימנית עליו, בחר "התחבר" מהרשימה, נְקִישָׁה עליו. החיבור מתבצע תוך דקה, לאחר יצירת החיבור, מיד מיוצר הגדרת כל הדרייברים.- לאחר מכן, ב לוחות שליטה, בכרטיסייה "התקנים", אתה צריך למצוא את המכשיר המחובר, לחץ עליו באמצעות לחצן העכבר הימני, בחר "הגדר כברירת מחדל"
- לאחר השלמת הפעולות, בכל עורך טקסט או גרפיקה, כאשר תלחץ על כפתור "הדפס", הקבצים יישלחו למדפסת המחוברת לרשת המקומית, עליך רק לאשר את עובדת הפעולה.
אם מתרחשת שגיאה כלשהי בעת חיבור המדפסת למחשב האישי, לדוגמה "Windows לא יכול להתחבר למדפסת" או שמוצג קוד שגיאה כלשהו, עליך לבצע את הפעולות הבאות.
הפתרון די קל ולמעשה עוזר עם 100% מהטעויות שצצות. אתה צריך לפתוח את לוח הבקרה, ואז למצוא את "ניהול מחשבים" שם. IN נפתח חלון, מצא את הכרטיסייה "שירותים". כבר בחלון זה תוצג רשימה מלאה של שירותים פעילים. ביניהם אתה צריך למצוא את "מנהל ההדפסה", לחץ עליו באמצעות לחצן העכבר הימני, בחר "עצור". לאחר מכן, עליך להפעיל מחדש את המחשב. לאחר מכן חזור על ההליך לחיבור המדפסת דרך הרשת המקומית שוב.
כיצד להוסיף מדפסת לרשת שלך
 כאשר מנסים להתחבר למחשב באמצעות כבל USB, עליך לציין כי מדובר ב"מדפסת מקומית". יש לשים לב במיוחד לעובדה שללא הדרייברים המתאימים למכשיר, הוא לא יעבוד. הם נמצאים על דיסק שאמור להיות בקופסה עם המכשיר. אם אין דיסק עם מנהלי התקנים, אתה יכול בקלות למצוא ולהוריד אותם באינטרנט. לאחר ההורדה, התקן. לאחר השלמת תהליך ההתקנה, עליך לעבור לתיבת הדו-שיח של ההגדרות; לעתים קרובות היא מוצגת מיד. שם עליך לסמן את התיבה שליד שורת "הרשאת גישה". המשמעות היא שמחשבים אחרים שמחוברים לרשת באותה רשת כמו המדפסת יוכלו להשתמש בה.
כאשר מנסים להתחבר למחשב באמצעות כבל USB, עליך לציין כי מדובר ב"מדפסת מקומית". יש לשים לב במיוחד לעובדה שללא הדרייברים המתאימים למכשיר, הוא לא יעבוד. הם נמצאים על דיסק שאמור להיות בקופסה עם המכשיר. אם אין דיסק עם מנהלי התקנים, אתה יכול בקלות למצוא ולהוריד אותם באינטרנט. לאחר ההורדה, התקן. לאחר השלמת תהליך ההתקנה, עליך לעבור לתיבת הדו-שיח של ההגדרות; לעתים קרובות היא מוצגת מיד. שם עליך לסמן את התיבה שליד שורת "הרשאת גישה". המשמעות היא שמחשבים אחרים שמחוברים לרשת באותה רשת כמו המדפסת יוכלו להשתמש בה.
כדי לבדוק שההגדרות נכונות, יש להדפיס דף ניסיון באמצעות מחשב שאינו מחובר ישירות למכשיר.
קשיים בהגדרת מדפסת רשת
- רוב מְשׁוּתָף הקושי בניסיון לחבר מדפסת לרשת מקומית בה כבר נמצאים מספר מחשבים הוא היעדר המדפסת בלשונית "שכונת רשת". זה יכול להיגרם ממספר סיבות, כאשר הראשונה היא הגדרות שגויות לחיבור המדפסת לרשת. אולי איפשהו המשתמש שכח לסמן את התיבה שליד הקו המספק גישה משותפת למכשיר. השלב הראשון הוא לבדוק את כל ההגדרות של המדפסת, המחשב אליו היא מחוברת פיזית באמצעות כבל USB או מנהל מחשב רשת מקומית, כאשר מחובר באמצעות Bluetooth. סביר להניח שמשהו נאמר בצורה לא נכונה.
 הסיבה השנייה היא שהמדפסת נמצאת בקבוצת עבודה אחרת ברשת המקומית. ניתן לתקן זאת בקלות, אתה רק צריך לחבר אותו לקבוצת העבודה הרצויה בה נמצאים כל המחשבים.
הסיבה השנייה היא שהמדפסת נמצאת בקבוצת עבודה אחרת ברשת המקומית. ניתן לתקן זאת בקלות, אתה רק צריך לחבר אותו לקבוצת העבודה הרצויה בה נמצאים כל המחשבים.- הסיבה השלישית היא קצת יותר מסובכת, היא היעדר תוכנה מתאימה או התקנה לא נכונה שלה. יש צורך להתקין מחדש את מנהלי ההתקן עבור ההתקן המחובר, וגם לבדוק אם קיימים קבצים ותוכניות זדוניים במערכת.
- רביעי הסיבה היא הכי הרבה רציני, זה מורכב מבעיות בחיבור הפיזי לאחד המחשבים. אולי הבעיה טמונה בכבל ה-USB; כדי לבדוק זאת, אתה יכול לנסות להשתמש בכבל אחר. אם הכל בסדר עם הכבל, אז הבעיה היא ברכיבים הפנימיים של המדפסת או שהבעיה נעוצה ביציאת ה-USB של המחשב אליו מחוברת המדפסת.על מנת לתקן בעיה זו, תצטרכו להיעזר בשירות של מומחה, או אם התקלה חמורה, תוכלו לקחת את המדפסת לתיקון במסגרת אחריות.





