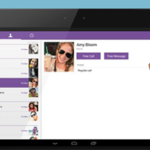טאבלט כמסך שני למחשב
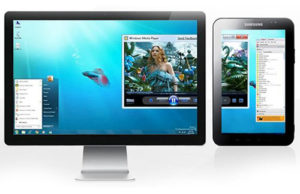 לרוב המשתמשים מספיק צג אחד לעבודה ובידור. אבל מה אם יש לך טאבלט בבית שאתה כמעט לא משתמש בו?
לרוב המשתמשים מספיק צג אחד לעבודה ובידור. אבל מה אם יש לך טאבלט בבית שאתה כמעט לא משתמש בו?
איך להתקין כמסך שני במחשב?
כל בעל מחשב וטאבלט חושב פעם האם ניתן להשתמש בהם בשילוב. ישנן סיבות שונות לחיבור טאבלט למחשב:
- התמונה מהצג הראשי משוכפלת אליו.
- צג המחשב פגום.
- הגאדג'ט פועל בשילוב עם הצג הראשי, ומרחיב אותו.
חָשׁוּב! יש לזכור שכל אפשרות דורשת מהמשתמש גישה וכישורים מיוחדים.
במבט ראשון, אולי נראה שעיצובים כאלה עם שני מסכים יכולים להיות שימושיים רק למעצבי אתרים, סטרימרים או עורכי וידאו, ומומחי IT. עם זאת, חיבור צג שני יכול להועיל גם למשתמש הממוצע:
- ראשית, אתה יכול לשחק על הצג הראשי ובו זמנית לצפות בסרטים על צג נוסף;
- שנית, אתה יכול להעביר אליו דואר, גאדג'טים, YouTube;
- שלישית, ניתן למקם כפתורים ותפריטים חשובים על מסך נוסף;
- רביעית, אתה יכול להשתמש בכלים שונים כדי לשלוט בגאדג'ט: עכבר, מקלדת, מסך מגע וכו'.
לכן, אתה יכול להשתמש בטאבלט כצג נוסף במצבים שונים בדרכים שונות, בהתאם לרמת המשתמש ולמטרותיו.
איך להפוך את הטאבלט למסך שני: הוראות
כדי לחבר את הגאדג'ט, תזדקק לכבל USB (אם מחובר ישירות) או איש קשר דרך רשת אלחוטית (אם מחובר דרך Wi-Fi). כמו כן, יהיה עליך להתקין תוכנות מיוחדות שניתן למצוא באינטרנט.
אלגוריתם התקנה:
- מצא את אפליקציית iDisplay הזמינה בחינם והתקן אותו במחשב או במחשב הנייד שלך.
חָשׁוּב! גרסת התוכנית נבחרת בהתאם למערכת ההפעלה.
- לאחר מכן, עליך להתקין את יישום iDisplay בטאבלט שלך. כדי לעשות זאת, תצטרך לקנות תוכנית זו ב- Google Play, או למצוא אותה באינטרנט ולהוריד אותה בחינם.
- לאחר התקנת האפליקציה, יהיה עליך להפעיל מחדש את המכשירים שלך.
- לאחר אתחול המכשירים, עליך להפעיל את אפליקציית iDisplay במחשב ובטאבלט.
- השלבים הבאים תלויים בסוג החיבור:

אם הגאדג'ט מחובר באמצעות USB, באפליקציה עליך לבחור את הפקודה "התחבר באמצעות USB". אם מחובר דרך רשת אלחוטית, האפליקציה תבקש ממך להוסיף שרת; לחץ על כפתור הפלוס מספר פעמים.
- לאחר מכן, התוכנית תבקש ממך להזין את הנתונים הבאים: שם משתמש, מספר יציאה, כתובת IP. ניתן לראות את מספר היציאה על ידי הצבת הסמן על סמל iDisplay בתחתית הכרטיסייה "אייקונים נסתרים". ניתן למצוא את כתובת ה-IP באינטרנט. שם המשתמש יכול להיות מה שהבעלים רוצה.
- לאחר מכן, עליך ללחוץ על הפקודה "הוסף והתחבר".
אם השלבים הקודמים הושלמו כהלכה, חלון "הרשאת iDisplay" יופיע על המסך; תצטרך לבחור פעולה אחת:
- reject("הכחיש");
- התחבר פעם אחת ("אפשר פעם אחת");
- התחבר תמיד אוטומטית ("אפשר תמיד").
מומלץ לבחור באפשרות השלישית.במקרה זה, המערכת תחבר את הטאבלט באופן אוטומטי בעת חיבורו למחשב (זה נוח במיוחד אם המכשיר משמש כצג הראשי והיחיד).
לאחר השלמת ההתקנה, עליך לשקול את הניואנסים החשובים הבאים:
- התקנת התוכנה וחיבור הטאבלט לא אומר שניתן להשתמש בו כמסך נוסף, שכן כברירת מחדל הוא ישכפל רק את המסך הראשי. לכן, לאחר התקנת והגדרת התוכנה, עליך ללחוץ לחיצה ימנית ולבחור בפקודה "רזולוציית מסך". בחלון שיופיע, יהיה עליך לבחור את סוג הצג: ראשי; לְשַׁכְפֵּל; נוֹסָף.
הגדרה זו תקבע איזו פונקציה הטאבלט יבצע - שכפול או הרחבת המסך הראשי.
- יש לזכור כי בהתאם להגדרות הסטנדרטיות, התצוגה השנייה ממוקמת מימין לראשית, כך שבמידת הצורך ניתן לשנות זאת בהגדרות.
בעקבות האלגוריתם המתואר, אתה יכול גם לחבר סמארטפון אם המשתמש מרוצה מהאלכסון שלו.