כיצד להגדיר את הטאבלט שלך
 הטאבלט ממוקם כחלון נוח המספק חיבור לאינטרנט. אבל כדי לבצע את המשימות, תחילה יש להגדיר אותו בצורה נכונה.
הטאבלט ממוקם כחלון נוח המספק חיבור לאינטרנט. אבל כדי לבצע את המשימות, תחילה יש להגדיר אותו בצורה נכונה.
תוכן המאמר
כאשר הטאבלט שלך צריך התאמה
יש להגדיר את הטאבלט בכל פעם שהעדפות המשתמש דורשות זאת.
- לרוב זה קורה ישירות מיד לאחר הרכישה. ההגדרות הסטנדרטיות אינן מכילות שינויים קיצוניים, אך סביר להניח שהן לא יעמדו בדרישות המשתמש.
- תצטרך גם להגדיר את הגאדג'ט שוב ברגע שבו כשל מערכת כלשהו התרחש ונאלצתי להחזיר את המכשיר להגדרות היצרןלהתחיל מחדש עם לוח נקי.
- תפריט הגדרות הפרמטרים זמין תמיד. ואם פתאום העדפות המשתמש השתנו, אז הוא יכול לבצע מיד שינויים במערכת או בממשק ההתראה. לעתים קרובות, התקנה ותפעול של אפליקציות יהיו רגישות לעריכות, ולאחר איפוס ההגדרות תצטרך לשנות משהו.
אי אפשר לחזות מתי יתעורר הצורך לערוך הגדרות, אז אתה תמיד חייב להיות מוכן לכך.
כיצד להגדיר טאבלט אנדרואיד
כדי להבטיח שאין בעיות בעת השימוש במכשיר, יש צורך להכין אותו כראוי לפעולה.
מַטעֵן
 מיד לאחר רכישת מחשב לוח תצטרכו להטעין את המכשיר. חלק מהיצרנים לא מבטיחים שגאדג'טים יחויבו לפני המכירה. אבל גם אם המכשיר היה טעון, לא ידוע כמה זמן הוא ישב על השיש.
מיד לאחר רכישת מחשב לוח תצטרכו להטעין את המכשיר. חלק מהיצרנים לא מבטיחים שגאדג'טים יחויבו לפני המכירה. אבל גם אם המכשיר היה טעון, לא ידוע כמה זמן הוא ישב על השיש.
הטעינה מתבצעת באופן הבא.
- קח את כבל ה-USB הכלול בערכה.
- חברו מתאם עם תקע אליו (בגרסאות ישנות יותר המתאם מחובר באופן בלתי נפרד לחוט).
- השתמש בו כדי לחבר את המכשיר והשקע.
בזמן שהטאבלט נטען, מומלץ קרא את הוראות ההפעלה. הוא לא יכיל הוראות שלב אחר שלב להגדרת הטאבלט והכנתו לשימוש. אבל שם אתה יכול למצוא את המושגים הבסיסיים שפשוט נחוצים כדי להבין את המאפיינים של הגאדג'ט.
הַכלָלָה
 לאחר טעינה מלאה (הסטטוס מוצג על מסך הטאבלט) אתה צריך להפעיל את המכשיר. זה נעשה על ידי לחיצה ממושכת על לחצן ההפעלה (אשר מופיע בהוראות) עד שהתמונה על המסך משתנה. כעת כל שנותר הוא לחכות לאתחול מלא של המערכת.
לאחר טעינה מלאה (הסטטוס מוצג על מסך הטאבלט) אתה צריך להפעיל את המכשיר. זה נעשה על ידי לחיצה ממושכת על לחצן ההפעלה (אשר מופיע בהוראות) עד שהתמונה על המסך משתנה. כעת כל שנותר הוא לחכות לאתחול מלא של המערכת.
תשומת הלב! שימוש בטאבלט כשהוא מחובר לחשמל למשך פרק זמן ממושך יכול להפחית את קיבולת הסוללה הכוללת.
מומלץ לנתק את הכבל מהשקע לפני השימוש. אם תנצל לרעה את הטיפול הזה, הטאבלט יהפוך בקרוב ל"קשור לשקע".
הגדרות
ניתן למצוא את תפריט ההגדרות על ידי נגיעה בתמונת שישיית החבילה במסך הראשי עם האצבע. הקטע הנדרש מסומן באמצעות גלגלי שיניים או מפתח ברגים (עם השם "הגדרות" אוֹ סטיג'ס). בהתאם ליצרן, ההגדרות עשויות להיות מחולקות למקטעים, או להציג אותן כרשימה אחת.בשני המקרים, בעיות בהתמצאות לא אמורות להתעורר. ההגדרה הראשונית שלב אחר שלב של הגאדג'ט כוללת את השלבים הבאים.
בחירת שפה
לעתים קרובות ממש בהתחלה, עוד לפני הכניסה למערכת, המשתמש יתבקש לבחור שפת מערכת. קל למצוא את המתאים ברשימה, מכיוון שהשמות כתובים באותה שפה שהם מתאימים לה.
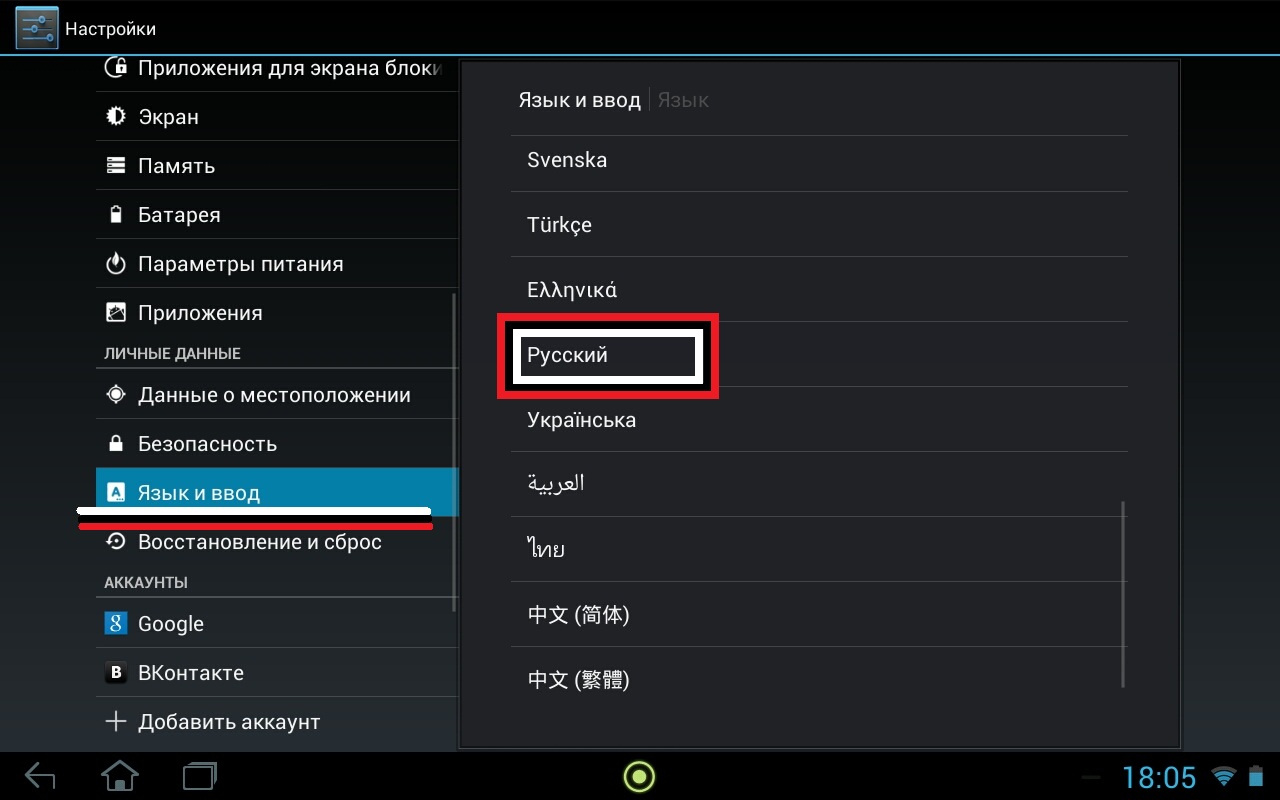
התייחסות! אם הצעה כזו לא התקבלה, ואתה צריך לשנות את השפה, פשוט עבור לסעיף שפה.
בחירת רשת Wi-Fi
הפעולה פשוטה:
- הזז את מתג ההחלפה עם האצבע שלך לצד;
- המתן עד שיוצגו רשתות זמינות;
- לבחור את המתאים.
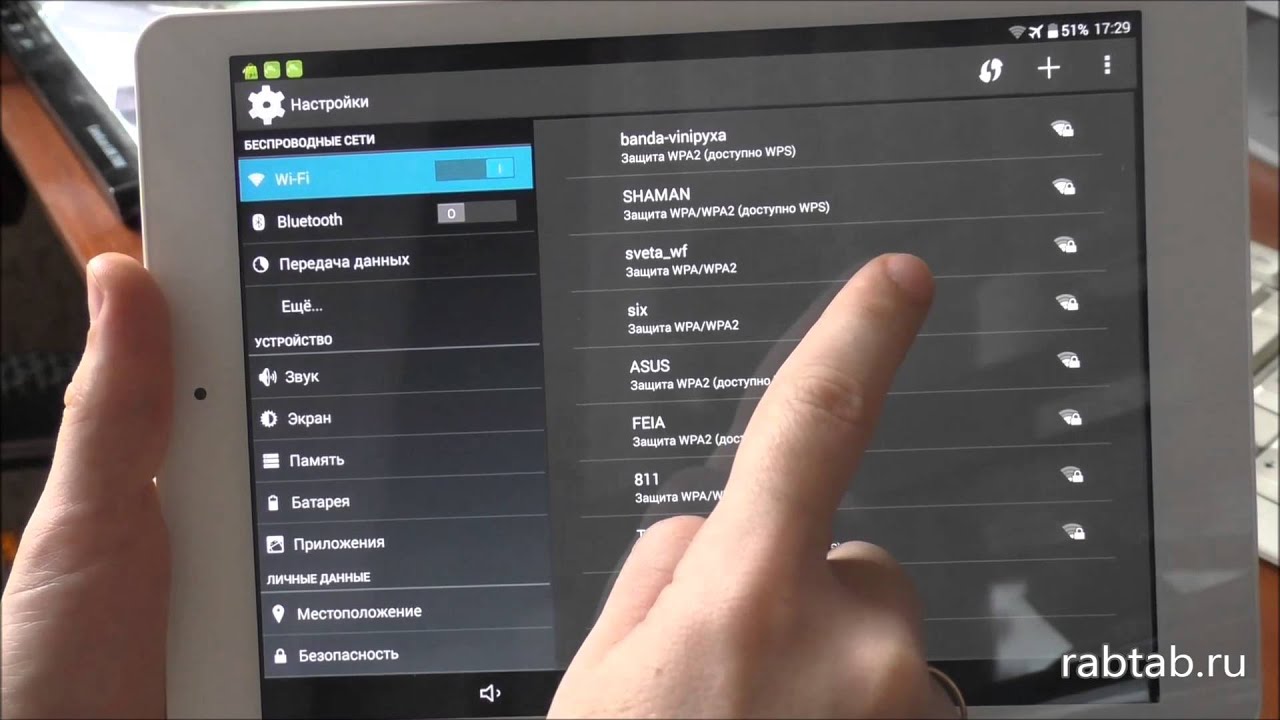
חָשׁוּב! בטאבלטים מסוימים, בזמן התחברות לרשת Wi-Fi, כל שאר העבודה מושעה.
שעה ותאריך
בחלק זה תתבקשו להגדיר את התאריך המדויק (פשוט הזינו את המספר הרצוי) והשעה על ידי בחירת אזור הזמן.
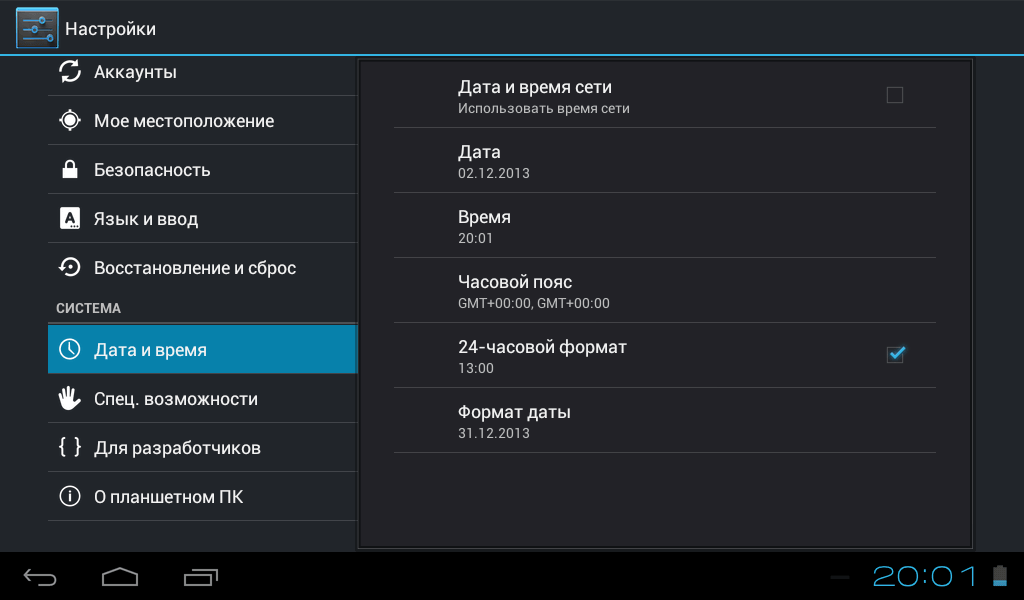
כפי שמראה בפועל, המיקום הגיאוגרפי אינו משנה. אתה רק צריך לבחור משהו שקרוב לרגע הנוכחי. ואחרי זה, בנוסף, הגדר הכל בדיוק לדקה.
המערכת תציע כאן גם את פורמט תצוגת השעה: 12 או 24 שעות, מיקום תצוגה ומראה השעון. סעיף זה חשוב לעבודה באינטרנט.
חָשׁוּב! הדפדפן לא יציג תוצאות שאילתות אם המכשיר מוגדר לתאריך ושעה שגויים.
הגדרת חשבון Google
מייצג הרשאה בשירותי Google. זה יאפשר לבעל הטאבלט להשתמש ביכולות רשת שונות המסופקות על ידי יצרני אנדרואיד. ייתכן שיידרש חיבור לאינטרנט כדי להשלים שלב זה בהצלחה.
גיבוי נתונים
מאפשר לשמור הגדרות פרופיל או קבצים המאוחסנים בטאבלט. אם מכשיר קיים נהרס, למשתמש תהיה הזדמנות להיכנס לחשבון Google מגאדג'ט אחר ולשחזר הכל.
כיצד להגדיר טאבלט עם מערכת הפעלה אחרת
הגדרות ספציפיות עבור טאבלטים ואייפדים הפועלים במערכות הפעלה אחרות אינו מספק הבדלים משמעותיים מאנדרואיד.
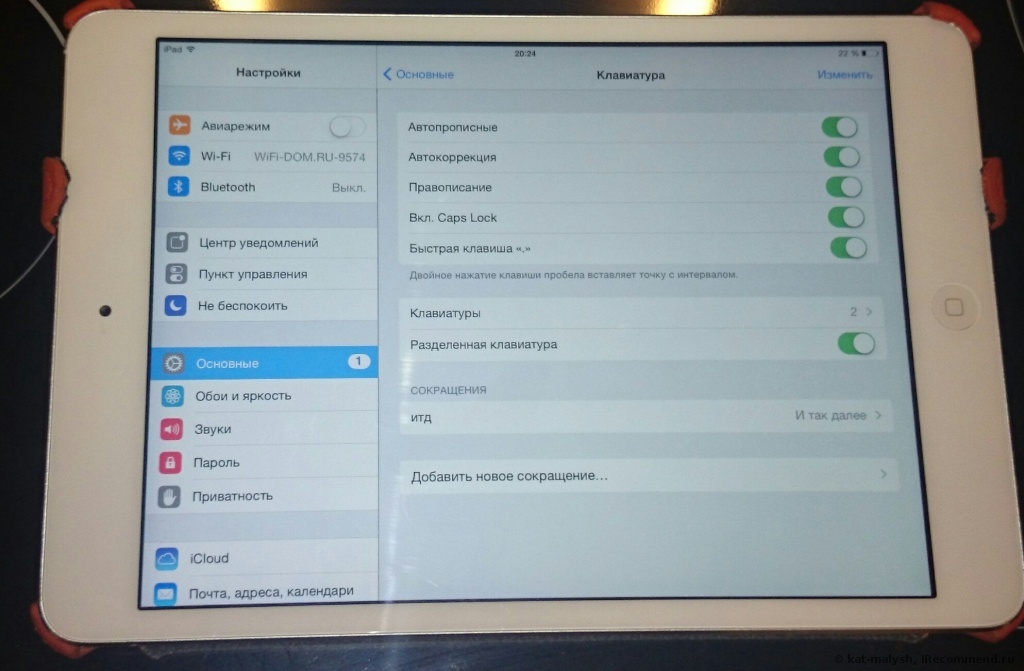
ההבדל יהיה בשיטות מעט שונות של הגנת מידע והרשאה במערכת שאינה גוגל.
השלבים הבסיסיים זהים. יצרנים סיפקו זאת במיוחד כדי שאדם המורגל למערכת אחת יוכל להבין בקלות אחרת.





