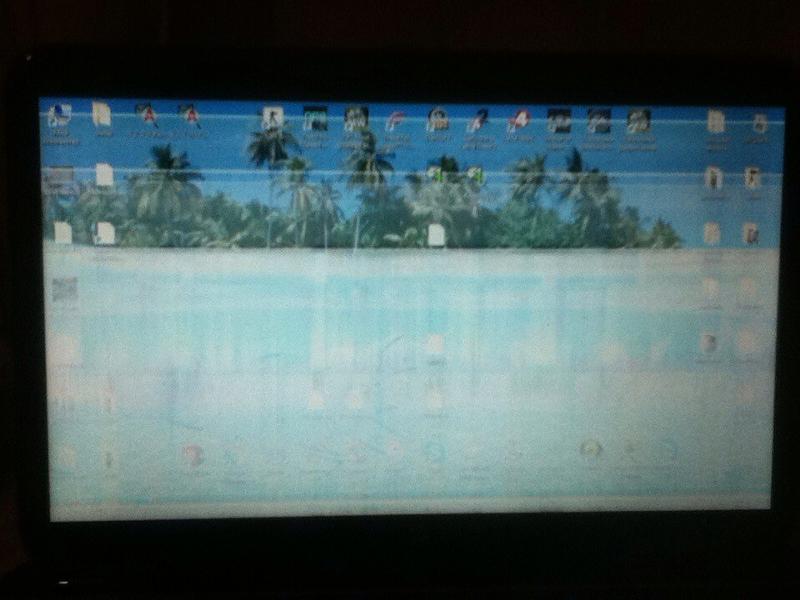המחשב הנייד לא רואה wifi
 במציאות המודרנית, אי אפשר לדמיין את חייך ללא מחשב נייד וגישה למשאבי אינטרנט. רשתות אלחוטיות ממש עטפו את החללים והרחובות של הערים. עם זאת, ישנם מצבים בלתי צפויים כאשר הגאדג'ט האהוב עליך לא רואה את רשת ה- wifi בעקשנות. המשך לקרוא כדי ללמוד עוד על הגורמים האפשריים לבעיה זו וכיצד לתקן אותה. כיצד להוסיף רשת אם המחשב הנייד לא מוצא אותה?
במציאות המודרנית, אי אפשר לדמיין את חייך ללא מחשב נייד וגישה למשאבי אינטרנט. רשתות אלחוטיות ממש עטפו את החללים והרחובות של הערים. עם זאת, ישנם מצבים בלתי צפויים כאשר הגאדג'ט האהוב עליך לא רואה את רשת ה- wifi בעקשנות. המשך לקרוא כדי ללמוד עוד על הגורמים האפשריים לבעיה זו וכיצד לתקן אותה. כיצד להוסיף רשת אם המחשב הנייד לא מוצא אותה?
תוכן המאמר
מדוע המחשב הנייד שלי לא רואה Wi-Fi?
ייתכן שהמחשב הנייד לא יראה את הרשת האלחוטית מסיבות רבות. ראשית, אתה צריך לוודא אם יש wifi באזור נתון בכלל. לזה:
- מכשירים זמינים אחרים יהיו שימושיים: סמארטפון, טאבלט, PC ואחרים. יש צורך לבדוק אם הם יכולים לראות את הרשת. אם כן, עליך להמשיך לחפש את הבעיה. אם wifi עדיין לא זמין, בדוק שוב את הגדרות הנתב שלך.
- בדוק אם מתאם הרשת מופעל: הוא צריך להיות מואר על ידי חיישן מיוחד. כמו כן, המתאם מופעל באמצעות צירוף מקשים פשוט [Fn] + מ-[F1] עד [F12]
- החיפוש אחר רשת זמינה מלווה בכוכב צהוב מהבהב ליד סמל האנטנה.
- אם החיפוש נכשל, עליך להפעיל את מרכז פתרון הבעיות. ברוב המקרים, ההמלצות המוצעות עוזרות בגילוי רשת.
לעיתים קרובות ישנם מצבים בהם מחשב נייד מפסיק לראות wifi לאחר תיקונים או ניקוי שגרתי של אבק ולכלוך.ייתכן שהמודול האלחוטי הושבת עקב רשלנות או שהחיווט ניזוק. במקרה זה, רק פירוק מחדש וחיבור של הפונקציות או, במקרה של תקלה פיזית, החלפה במודול חדש יעזור. זה גם לא מזיק לבדוק את הגאדג'ט לנוכחות של כפתור מכני או מתג מתאם. לעתים קרובות המשתמש נוגע במנוף בלתי נראה ואפילו אינו חושד בכך.
תשומת הלב! לפני שתתחיל בהגדרה, מומלץ לקרוא את ההוראות לחיבור הגאדג'ט שלך לרשתות אלחוטיות. ייתכן שניתן למצוא ניואנסים שהחמיצו בעבר.
מדוע המחשב הנייד רואה Wi-Fi אך אינו מתחבר אליו?
 יש גם מצב שהמחשב הנייד רואה את הרשת, אבל לא מתחבר לרשת ספציפית. בעיה זו לעתים קרובות מעוררת תמיהות על משתמשים חסרי ניסיון, מכיוון שהבעיה עשויה להיות לא רק במחשב האישי. עם זאת, בהחלט אין צורך לדאוג, שכן ב-85% מהמקרים הסיבה ברורה. זאת בשל העובדה שבאזורים מיושבים ישנם כ-10 נתבי הפצה לכל אות לקבלת מידע, וכל נקודה חדשה מחפשת טווח פנוי. בהגדרות הרשת האלחוטית, חיפוש הטווח מוגדר לאוטומטי. כך, כאשר אתה מפעיל את המחשב הנייד, wifi לא מתחבר בגלל תצורה לא נכונה של החיבור השכן. הבה נבחן דרכים אפשריות לפתור את הבעיה:
יש גם מצב שהמחשב הנייד רואה את הרשת, אבל לא מתחבר לרשת ספציפית. בעיה זו לעתים קרובות מעוררת תמיהות על משתמשים חסרי ניסיון, מכיוון שהבעיה עשויה להיות לא רק במחשב האישי. עם זאת, בהחלט אין צורך לדאוג, שכן ב-85% מהמקרים הסיבה ברורה. זאת בשל העובדה שבאזורים מיושבים ישנם כ-10 נתבי הפצה לכל אות לקבלת מידע, וכל נקודה חדשה מחפשת טווח פנוי. בהגדרות הרשת האלחוטית, חיפוש הטווח מוגדר לאוטומטי. כך, כאשר אתה מפעיל את המחשב הנייד, wifi לא מתחבר בגלל תצורה לא נכונה של החיבור השכן. הבה נבחן דרכים אפשריות לפתור את הבעיה:
- שנה את רוחב ערוץ הנתב. לשם כך, עליך לעבור לממשק הנתב על ידי פתיחת לשונית דפדפן חדשה והזנת כתובת ה-IP שם. הנתונים כתובים בדרך כלל על כריכת הנתב, וניתן למצוא בקלות מידע מדויק יותר באינטרנט. לאחר מכן, מצא את הקטע האחראי על חיבור ה-wifi ושנו את רוחב הערוץ לפריט שאינו מצב אוטומטי. בסיום העבודה, עליך לאתחל את הנתב.
- נסה לשנות את קצב עדכון הערוץ כחלק ממרווח הסריקה. לשם כך, בעמודה "נוספת" של מאפייני המתאם, שנה את הערך למינימום. זהו פרק הזמן שבו המחשב הנייד יסרוק את האזור שמסביב לאיתור רשתות אלחוטיות.
זה קורה גם שהגאדג'ט רואה את כל הרשתות הזמינות של משרדים או דירות שכנות, אבל נקודת הגישה הנדרשת אינה ברשימה. במקרה זה, החיפוש מתבצע ליד הנתב, קרוב אליו ככל האפשר. זה נעשה כאשר המחשב הנייד נרכש לאחרונה וההגדרות עוברות בירור. ייתכן שההגדרות או המרחק מנקודת חלוקת האותות אינם מאפשרים להתחבר. אם הגאדג'ט תופס את הרשת ליד הנתב, עליך לבדוק את ההגדרות של האחרון.
איפה הגדרות ה-Wi-Fi במחשב הנייד?
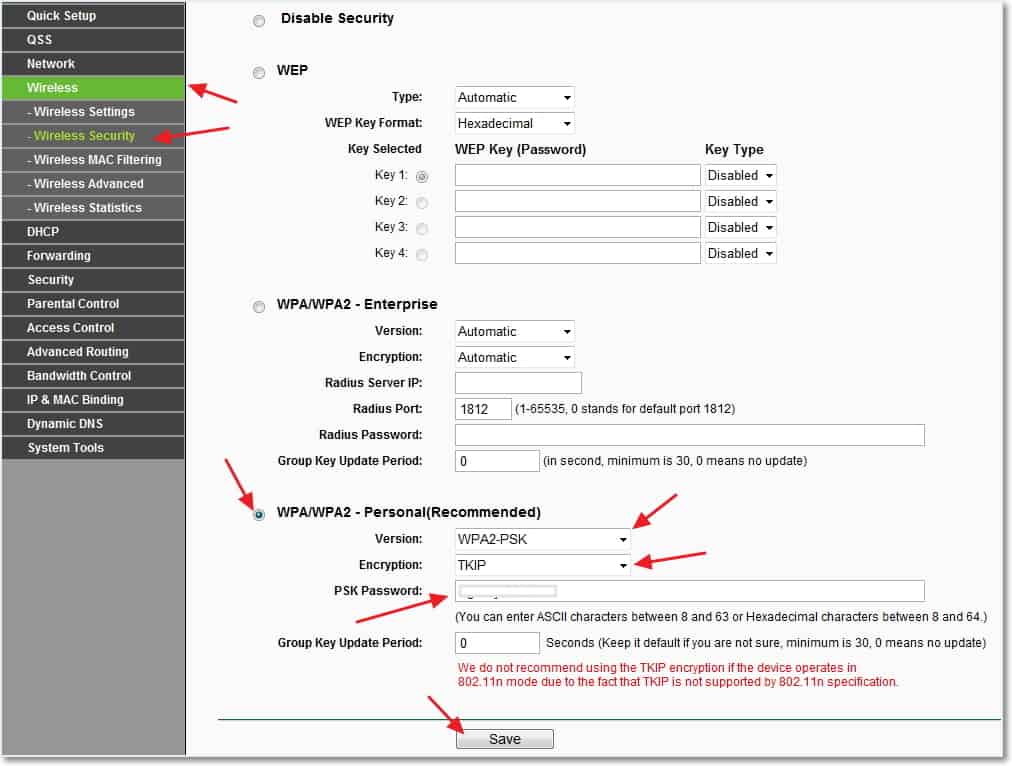 אם כבר ניסית רבות מההמלצות שהוצגו, עליך לבדוק אם wifi מחובר במכשיר העובד שלך. לשם כך, לחץ לחיצה ימנית על סמל החיבור ומצא את מרכז הרשת והשיתוף. שם תוכל גם לשנות את הגדרות המתאם ולאפשר את החיבור האלחוטי. יש מקרים שבהם הם מושבתים על ידי קיצור מקלדת אקראי שמיועד לנסיעות אוויריות. העיקר שיופיע אייקון עם כוכב צהוב, המסמל את זמינות הרשת.
אם כבר ניסית רבות מההמלצות שהוצגו, עליך לבדוק אם wifi מחובר במכשיר העובד שלך. לשם כך, לחץ לחיצה ימנית על סמל החיבור ומצא את מרכז הרשת והשיתוף. שם תוכל גם לשנות את הגדרות המתאם ולאפשר את החיבור האלחוטי. יש מקרים שבהם הם מושבתים על ידי קיצור מקלדת אקראי שמיועד לנסיעות אוויריות. העיקר שיופיע אייקון עם כוכב צהוב, המסמל את זמינות הרשת.
בדגמי Windows 8, הבדיקה מתבצעת דרך לוח הבקרה והגדרות המחשב. תיבת הסימון שליד הרשת האלחוטית חייבת להיות מופעלת. ב-XP, המתאם יתחבר אוטומטית, ואין צורך לעשות דבר באופן ידני. בגרסה השביעית מחפשים את הסמל המתאים במרכז בקרת הרשת, שכבר תואר קודם לכן.
מרכיב חשוב הוא בדיקת מתאם ה- wifi. מציאת רשת ופעולה ללא הפרעה תלויה בה.על מנת לחסוך בסוללה, רוב דגמי המחשבים הניידים מספקים כיבוי מהיר וחיבור לרשת. בדרך כלל מזוהות הבעיות הבאות:
- כשל חומרה של המתאם, דבר נדיר ביותר.
- מנהל ההתקן של מתאם ה-WiFi חסר או שהוא לא מותקן כהלכה. זה קורה לעתים קרובות במכשירים חדשים או לאחר החלפת מערכת ההפעלה. לדוגמה, בגירסאות מסוימות של Windows יש להתקין את מנהל ההתקן באופן ידני.
כדי לבצע את הבדיקה הדרושה, פשוט מצא את מנהל ההתקנים דרך החיפוש. בכרטיסייה המתאימה, מצא את המתאם שנקרא "Wireless" או "Wi-Fi". אם זה חסר, אז אתה צריך להוריד כלי עזר מיוחד דרך האתר הרשמי של היצרן. אם יש מתאם, אבל הרשת האלחוטית לא עובדת, אז:
- לחץ לחיצה ימנית על הסמל ובחר בקטע "מאפיינים". החלון אמור לומר שהמכשיר פועל כרגיל.
- לאחר מכן, לחץ לחיצה ימנית על סמל המתאם שוב ובחר "הפעל".
- לאחר הצעדים שננקטו, הכל אמור לעבוד. אתה יכול גם להתקין מחדש את מנהל ההתקן ולאפס את ההגדרות.
חָשׁוּב! לא אמור להיות לוגו משולש עם סימן קריאה בתוך סמל המתאם. זה אומר שהנהג לא עובד כראוי.
כיצד לחבר מחשב נייד ל-Wi-Fi במקרים כאלה
 ניתוק Wifi יכול להתרחש מסיבות שאינן ידועות לאדם הפשוט, והן יכולות להיות שונות בכל פעם. יש עוד כמה דרכים פשוטות שיכולות לעזור:
ניתוק Wifi יכול להתרחש מסיבות שאינן ידועות לאדם הפשוט, והן יכולות להיות שונות בכל פעם. יש עוד כמה דרכים פשוטות שיכולות לעזור:
- כדאי לכבות את מודול החשמל של הנתב למשך 10-15 שניות ולהפעיל אותו שוב.
- אתחול המערכת גם עוזר.
- אל תשכח על אבחון מתאם. מעת לעת, העוזר הוירטואלי מספק המלצות חשובות.
- לאחר התקנה מחדש של מערכת ההפעלה, זכור שמנהלי התקנים שעבדו על הגרסה השביעית עשויים שלא לעבוד עם הגרסה השמינית של Windows.
- בדוק את שירות ה-WLAN AutoConfig, שאחראי על מתאמי רשת. אם הוא לא פועל, המתאמים לא יוכלו להתחיל. אתה יכול למצוא אותו דרך תפריט ההתחלה ושירות התצורה האוטומטית של WLAN. אתה רק צריך להפעיל אותו.
בדוק את הגדרות הנתב שלך. הם עלולים ללכת שולל שלא באשמת המשתמש. יש גם מקרים מצחיקים שאחד מבני המשפחה שינה את הסיסמה ושכח להזהיר על כך. אם הסמל הוא גוון מושתק, לחץ עליו ולחץ על התחבר, לאחר שגילית תחילה אם הסיסמה השתנתה. לאחר מכן, עליך לבדוק את הגדרות הנתב. אשף הגדרות הרשת האלחוטית יכול לעזור בכך. כמובן, הרבה תלוי בפרמטרים של הנתב עצמו. אבל העיקר לוודא שהחיבור האלחוטי נבדק.
המשתמש עצמו מגדיר את שם הרשת וסיסמת הכניסה, וגם בוחר את המצב. עיין בסעיף על נתוני רשת LAN ושנה את המפרט בהתאם לספק שלך.
התייחסות! כדי לקבל גישה מהירה ל- wifi, נסה להשתמש בקיצור המקלדת Fn + סמל רשת אלחוטית.
הבעיה של תצוגה חסרה או שגויה של רשתות אלחוטיות נפוצה למדי בקרב מחשבים אישיים, מחשבים ניידים, טאבלטים והתקנים אחרים. ישנן סיבות אפשריות רבות לבעיה. לכן, כדי לבחור נכון שיטת פתרון, עליך להעריך את המצב הספציפי בצורה מדויקת ככל האפשר. אנו מקווים שמאמר זה יהיה שימושי ויעזור לך להגדיר wifi.