המחשב הנייד אינו מזהה את המיקרופון מהאוזניות
כאשר מחברים מיקרופון חיצוני למחשב נייד, לעיתים קרובות מתעוררות בעיות, למשל, המחשב הנייד פשוט לא רואה את זה. בעיה נפוצה נוספת היא שהמיקרופון אינו מזוהה על ידי יישומים מסוימים. לרוב זה נובע מהפעלה לא נכונה של הציוד, כשל בהגדרות או חיבור שגוי. כדי לתקן סיבה אפשרית, אין צורך ללכת מיד לחנות תיקונים, מכיוון שאת רוב הבעיות ניתן לתקן בעצמך.

תוכן המאמר
המחשב הנייד אינו מזהה את המיקרופון מהאוזניות: סיבות
בכל מחשב נייד כבר מותקן אינטרקום, אך משתמשים רבים אינם מרוצים מאיכות הצליל. לכן, הם רוכשים ציוד חיצוני השונה בשיטת החיבור:
- בלוטות.
- "ג'ֵק".
- יציאת USB.
מכשירים קוויים הם הפגיעים ביותר, מכיוון שעם הזמן הכבל הופך לבלתי שמיש והמיקרופון לא יכול לבצע את המשימה העיקרית שלו. קשיים בחיבור האוזניות באמצעות תקשורת אלחוטית עשויים להופיע רק במהלך ההגדרה. אתה יכול לבדוק את המיקרופון באוזניות שלך באמצעות אפליקציית הקלטת הקול המובנית של Windows.
בעיות עם המיקרופון פועל כהלכה מתחלקות לשתי קטגוריות: אלה שאתה יכול לתקן בעצמך, ואלה שניתן לתקן רק על ידי חנות תיקונים.
אתה יכול לתקן את הבעיות האלה בעצמך:
- עדכון דרייבר.
- חיבור שגוי.
- תוכניות וירוסים.
- הגדרות לא נכונות של מחשב נייד.
נזק חמור שיחייב התערבות מומחים:
- בעיות בכרטיס הקול.
- כשל של המכשיר עצמו.
- תקלה במחבר המיקרופון וכניסת ה-USB.
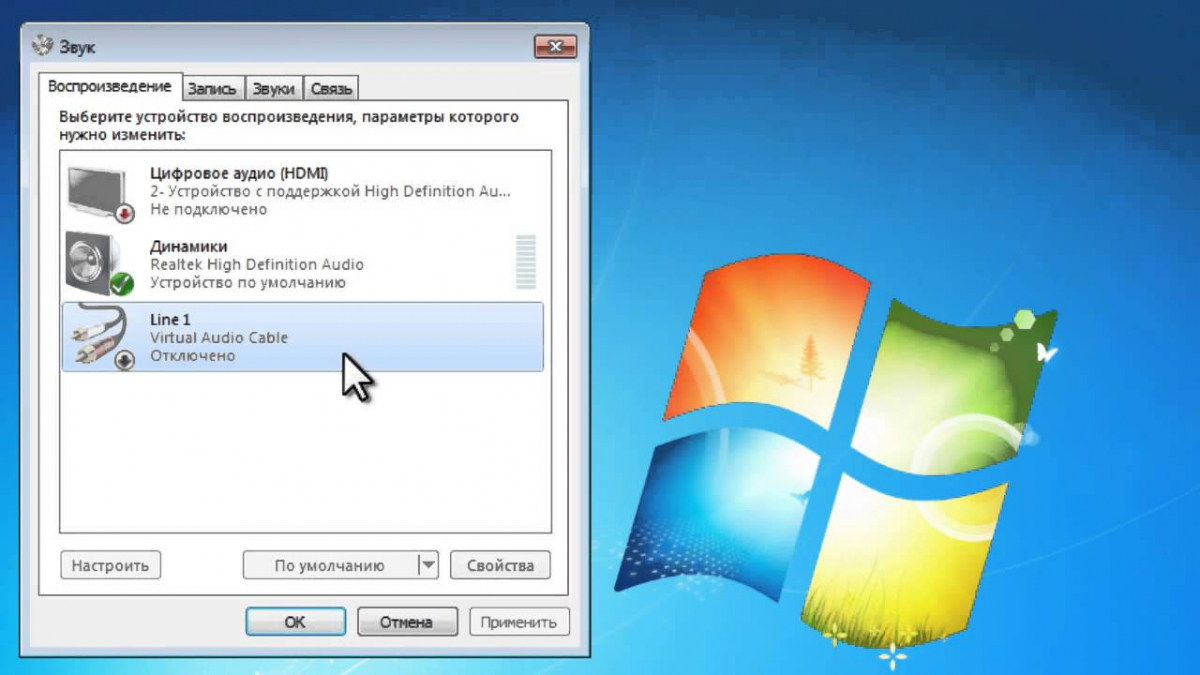
כיצד לתקן את הבעיה
הדבר הראשון שאתה צריך לעשות הוא לוודא שהחיבור נכון. התקני USB מותקנים באמצעות מחבר USB, ולרוב אין איתם בעיות. יש להתקין ציוד עם מחבר "ג'ק" ביציאה המתאימה שבה מוצג סימן "מיקרופון". בציוד קווי, אתה גם צריך לבדוק את הכבל. אם החוט נשבר, המיקרופון פועל רק בעמדה אחת. לרוב, מניפולציות פשוטות כאלה מאפשרות לך למצוא את הגורם להתמוטטות.
בעת חיבור אוזניות בלוטות', עליך לאפשר העברת שמע למחשב הנייד. לאחר מכן פתח את "לוח הבקרה", מצא את תפריט "התקנים". לחץ על "הוסף ציוד", מצא את הדגם הדרוש והפעל אותו.
במהלך בעיות בהתקנה של ציוד חיצוני, עליך לבדוק את כל הסיבות הבאות:
- הגדרת חיבור בלוטות'.
- כבל ויציאה למחשב.
- הגדרות ציוד הקלטה.
- זמינות דרייברים.
אם הסיבה לא תוקנה, סביר להניח שהבעיה קשורה ישירות להתמוטטות הגאדג'ט. אתה יכול לברר על ידי חיבור המכשיר למחשב נייד אחר. אם מתגלה תקלה, עליך להחזיר את הציוד לחנות או לשלוח אותו למומחים לתיקון.
אם המכשיר בהחלט עובד, עליך לסרוק את המחשב הנייד שלך לאיתור וירוסים. לעתים קרובות הם מדביקים חלקי ליבה של מערכת ההפעלה, וחומרה חיצונית מתחילה להתקלקל.עדיף להתקין אפליקציות חינמיות מאתרי האינטרנט של מפתח התוכנה ולקנות תוכנה רשמית בחנויות.
כיצד לבצע את ההגדרות בצורה נכונה
אם ציוד העברת הקול פועל כהלכה והכבל שלם, יש לחפש את הסיבה בהגדרות המחשב הנייד. לחץ לחיצה ימנית על סמל הצליל בתפריט המשימות ומצא את "התקני הקלטה". תופיע רשימה של כל הציוד המחובר.
לאחר מכן עליך לפתוח את תפריט "רמות". יש להכניס את כל המחוונים למצב עבודה ולשמור.
לאחר מכן ב"מכשירי הקלטה" עליך ללחוץ לחיצה ימנית על המיקרופון וללחוץ על כפתור "השתמש".
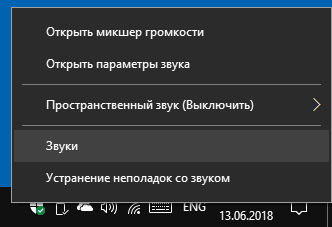
הגדרות סקייפ
באפליקציה זו ישנן מספר אפשרויות לבדיקת פונקציונליות המכשיר:
- בהגדרות, עבור אל "הגדרות סאונד", לאחר דיבור לתוך המיקרופון, סולם עוצמת הקול ישתנה אם המכשיר פועל כהלכה.
- התקשר ל"שירות בדיקה" וראה את התוצאה בעצמך.
- התקשר לחבר ובדוק את שידור הקול.
אם יש סאונד במחשב הנייד, אבל סקייפ לא מזהה את המכשיר, כנראה שהסיבה היא בהגדרות האפליקציה. כאן אתה צריך להתקין את המיקרופון והרמקולים הדרושים.
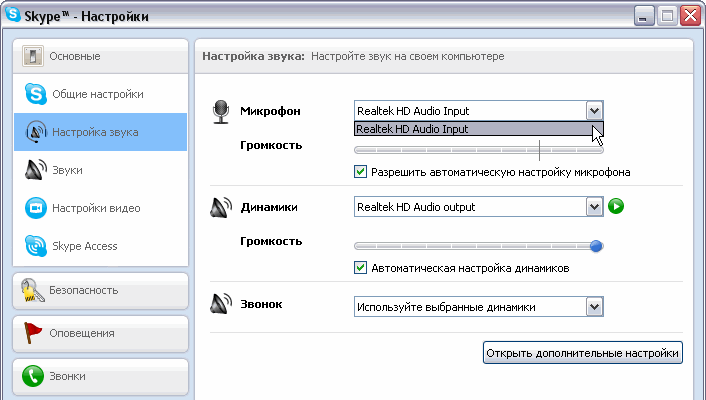
הגדרות אליס
אם האפליקציה הזו לא יכולה לשמוע אודיו מהמיקרופון שלך, תצטרך להתאים את הגדרות האודיו של המחשב האישי שלך. ב-Windows, עליך לפתוח את הכרטיסייה "התקני הקלטה", למצוא את הציוד הנדרש ולסמן את התיבה "ברירת מחדל". לאחר מכן אתה צריך לבדוק את האפליקציה: לחץ על סמל השליטה הקולית ואמור כמה משפטים. אם הסאונד בר פעיל, הכל בסדר.
כדי להשתמש באפליקציית Alice, אינך צריך להפעיל כל הזמן את הצליל של מכשיר ספציפי.בהגדרות אתה צריך להגדיר את הזיהוי הקולי, במקרה זה הוא יגיב מיד לשיחות בשם.

שליטה קולית באליס עשויה להיחסם על ידי אנטי וירוס. אתה צריך להשבית אותו ולבדוק את האפליקציה. אם זה לא פותר את הבעיה, עליך לפנות לתמיכה הטכנית של Yandex.
עכשיו ברור למה המחשב הנייד לא רואה את המיקרופון מהאוזניות, ומה לעשות בנידון.





