המצלמה במחשב הנייד לא עובדת
 מצלמות משמשות בחיי היומיום לצילום תמונות וסרטונים. בעזרתם, אנשים יכולים לשמור אירועים משמעותיים בזיכרון שלהם, כמו גם להדפיס את התמונות המתקבלות על נייר. גם בטכנולוגיית המחשב, מצלמות משמשות לאינטראקציה עם משתמשים אחרים ולשמירה על תקשורת מקוונת. זה הפך לרלוונטי במיוחד עם הופעת האינטרנט והגישה החופשית לרשת ממכשירי Windows ו- iOS.
מצלמות משמשות בחיי היומיום לצילום תמונות וסרטונים. בעזרתם, אנשים יכולים לשמור אירועים משמעותיים בזיכרון שלהם, כמו גם להדפיס את התמונות המתקבלות על נייר. גם בטכנולוגיית המחשב, מצלמות משמשות לאינטראקציה עם משתמשים אחרים ולשמירה על תקשורת מקוונת. זה הפך לרלוונטי במיוחד עם הופעת האינטרנט והגישה החופשית לרשת ממכשירי Windows ו- iOS.
השימוש בפיתוחים מתקדמים ובטכנולוגיות חדישות אפשר ליצרנים להוסיף מכשיר זה למחשבים, טאבלטים, מחשבים ניידים... בעת השימוש בהם, המשתמשים יכולים לבצע שיחות וידאו ולשמור על קשר עם אנשים אחרים. אם יש לך זמן ורצון, תוכל להשוות את המפרט הטכני בעצמך ולבחור את הדגם הטוב ביותר לתפקיד.
בעת השימוש בפעם הראשונה, יש לקרוא את ההוראות והוראות ההפעלה לחיבור והגדרה נכונה של כל פרמטרי ההפעלה. זה יהיה מועיל גם לקרוא מידע נוסף ולהסתכל על ביקורות בנושא זה. במאמר שלנו נדבר על מצבי הפעלה ובעיות חיבור אפשריות.
תוכן המאמר
מדוע המצלמה המובנית במחשב הנייד שלי לא עובדת?
 בדרך כלל, המשתמשים אינם חווים קשיים בחיבור המצלמה, והציוד מבצע את תפקידיו במצב סטנדרטי ללא תקלות או תקלות. עם זאת, ישנם יוצאי דופן. במקרים מסוימים עלולות להתעורר בעיות בזיהוי והפעלת המכשיר. במקרה זה, עליך לבצע אבחון יסודי, לזהות את הסיבה ובמידת האפשר לבצע תיקונים ולהתאים את פרמטרי הפעולה. סוגי הבעיות הנפוצים ביותר הם:
בדרך כלל, המשתמשים אינם חווים קשיים בחיבור המצלמה, והציוד מבצע את תפקידיו במצב סטנדרטי ללא תקלות או תקלות. עם זאת, ישנם יוצאי דופן. במקרים מסוימים עלולות להתעורר בעיות בזיהוי והפעלת המכשיר. במקרה זה, עליך לבצע אבחון יסודי, לזהות את הסיבה ובמידת האפשר לבצע תיקונים ולהתאים את פרמטרי הפעולה. סוגי הבעיות הנפוצים ביותר הם:
- חיבור שגוי והגדרות פרמטר נוספות. סוג זה של בעיה מתרחשת לרוב, אז אתה צריך לדעת את המנגנון לחיבור וויסות מצבי פעולה.
- תקלות מערכת שעלולות להוביל לשיבושים שונים בביצוע פונקציות המצלמה.
- חוסר תוכנות ודרייברים. לפעמים הבעיה עלולה להתרחש בעת שימוש בגרסה מיושנת שאינה תומכת באפשרויות מודרניות.
- הדבקה בווירוס של מערכת ההפעלה בעת הורדת קבצים ממקורות צד שלישי ברשת.
- פורמט לא מתאים של כרטיס המסך המשמש במחשב הנייד, או היעדרו.
בדוק את המראה של גוף המבנה, ובדוק גם את הגדרות פרמטר המערכת, תוך שימת לב מיוחדת לנקודות המתוארות לעיל.
בהתאם לסוג הבעיה, האלגוריתם לביטולה יהיה שונה.
חָשׁוּב! במידת האפשר, תקן או החלף רכיבים בעצמך. אם לא ניתן לעשות זאת, פנה למרכז שירות מיוחד לקבלת עזרה.
אבל במקרה זה, על מנת לקבל סיוע חינם במסגרת תעודת האחריות, אינך יכול להפריע באופן עצמאי לעיצוב המכשיר.
בדיקת דרייברים
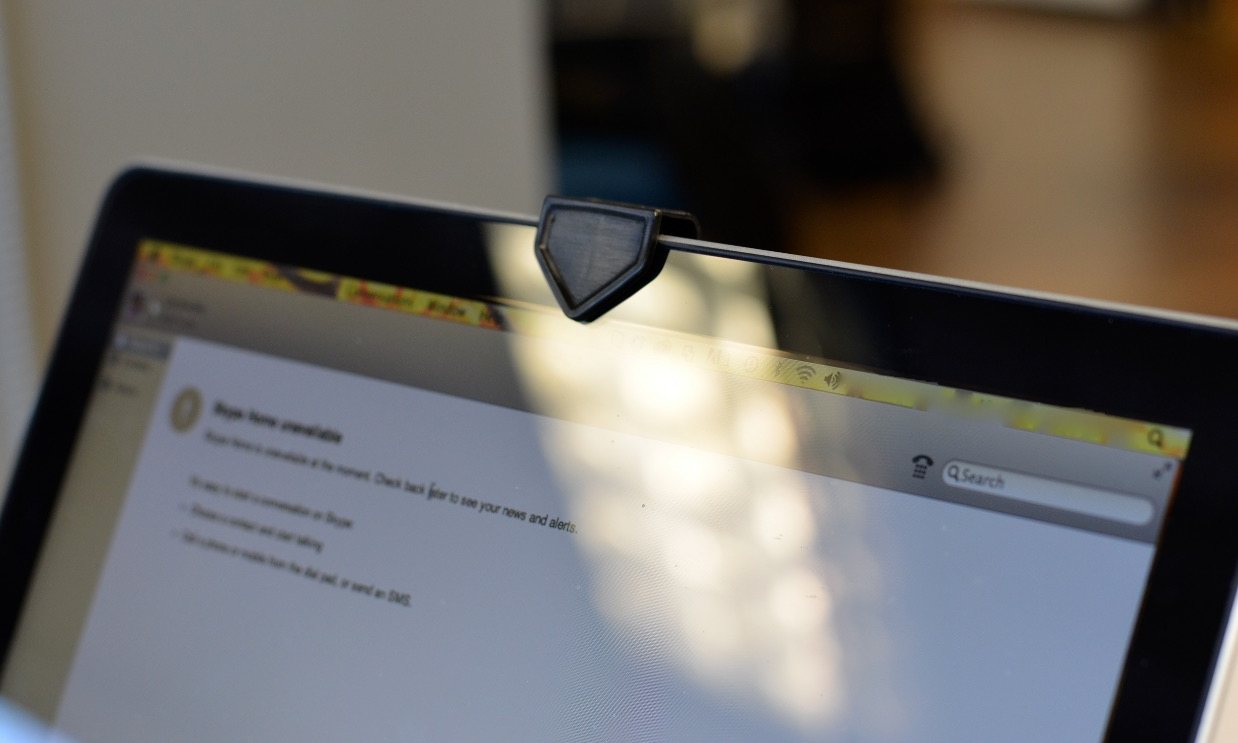 ברוב המקרים, פתרון הבעיה לא יהיה קשה ולא ידרוש מהמשתמש ידע וכישורים מיוחדים בעבודה עם ציוד מחשוב. הקושי הגדול ביותר עשוי להיות בעיות בהפעלת מנהלי ההתקן המותקנים במחשב הנייד. במקרה זה, תזדקק לעזרה של מומחה. אבל למרות המורכבות, אתה יכול לנסות לאבחן ולהגדיר את זה בעצמך בבית. לשם כך, אנו ממליצים להשתמש בתוכנית שלב אחר שלב לביצוע כל המניפולציות:
ברוב המקרים, פתרון הבעיה לא יהיה קשה ולא ידרוש מהמשתמש ידע וכישורים מיוחדים בעבודה עם ציוד מחשוב. הקושי הגדול ביותר עשוי להיות בעיות בהפעלת מנהלי ההתקן המותקנים במחשב הנייד. במקרה זה, תזדקק לעזרה של מומחה. אבל למרות המורכבות, אתה יכול לנסות לאבחן ולהגדיר את זה בעצמך בבית. לשם כך, אנו ממליצים להשתמש בתוכנית שלב אחר שלב לביצוע כל המניפולציות:
- חבר את המחשב הנייד באמצעות כבל למקור מתח והפעל את המערכת. לאחר מכן, היכנס לשולחן העבודה שלך במצב משתמש רגיל.
- לאחר מכן, עבור לתפריט "התחל" הראשי על ידי לחיצה על מקש או כפתור על המסך עם תמונת הדגל המתאימה.
- מרשימת האפשרויות המוצעת, פתח את הפריט "מנהל ההתקנים" כדי לפתוח תיבת דו-שיח.
- ברשימה המוצעת של פרמטרים שונים, בחר ועבור לקו "התקני הדמיה".
- שוב תראה תיבת דו-שיח עם רשימה מלאה של התקנים מחוברים. מצא את שם המצלמה שלך ולחץ פעמיים על השורה כדי לפתוח מאפיינים.
- בתפריט ההקשר, היכנס ללשונית "נהג" ובדוק את מצב המערכת. אם אתה רואה כפתור "הפעל", לחץ עליו כדי להפעיל אותו, ולאחר מכן אמור להופיע כפתור שכותרתו "השבת", המסמן שכל הפעולות בוצעו כהלכה.
התוכנית המתוארת לעיל מתאימה לכל מערכות ההפעלה. הקושי היחיד עלול להתעורר בעת שימוש במערכת הפעלה אחרת עקב שינוי הממשק והחלפת השמות של כמה פריטי תפריט.התמקדו בנקודות העיקריות בהוראות המסופקות והיכנסו לקטע הרצוי.
חָשׁוּב! בהתאם למערכת ההפעלה שבה אתה משתמש, תוכל לבצע גילוי מהיר באמצעות שורת החיפוש בתפריט התחל או להתקשר לתיבת הדו-שיח הפעלה באמצעות צירוף המקשים Win+R (במקרים מסוימים, נעשה שימוש רק במקש Win).
גורמים אפשריים אחרים לבעיות
 בדקנו את הסיבות השכיחות ביותר לתקלות בעת חיבור מצלמה למחשב נייד. עם זאת, אם כל השלבים המתוארים לא עזרו לפתור את הבעיה, והמחשב עדיין לא מתקשר עם המצלמה, כדאי לשקול בעיות אפשריות אחרות. הבעיה עשויה להיות אחת מהאפשרויות הבאות:
בדקנו את הסיבות השכיחות ביותר לתקלות בעת חיבור מצלמה למחשב נייד. עם זאת, אם כל השלבים המתוארים לא עזרו לפתור את הבעיה, והמחשב עדיין לא מתקשר עם המצלמה, כדאי לשקול בעיות אפשריות אחרות. הבעיה עשויה להיות אחת מהאפשרויות הבאות:
- השבתת המצלמה על ידי לחיצה בטעות על צירוף מקשים. שימוש במקשים חמים מאפשר להפעיל ולנטרל את המצלמה, אנא שימו לב לכך במהלך הפעולה.
- כיבוי תוכנה של ציוד באמצעות הגדרות מערכת. ניתן להגדיר גרסאות שונות להפעלה אוטומטית של הציוד כאשר הוא מחובר.
- נזק למצלמה ולאלמנטים הדרושים להצמדת הציוד. חוטים, שבבים ומיקרו-מעגלים עלולים להינזק; כדי לשחזר אותם, תצטרך לפרק את המבנה.
למרות העובדה שסיבות מסוג זה נפוצות הרבה פחות, כדאי לשים לב אליהן במהלך אבחון מקיף. חשוב במיוחד לקחת בחשבון את הקריטריונים הללו אם אין השפעה משיטות סטנדרטיות לתיקון ושיקום תפקוד הציוד.
איך להפעיל את המצלמה אם היא מושבתת על ידי תוכנה?
 אם נתקלתם בבעיה בתוכנת ההפעלה של המצלמה, תצטרכו להפעיל אותה בעצמכם דרך תפריט המחשב.לשם כך תצטרך לבצע את המניפולציות הבאות:
אם נתקלתם בבעיה בתוכנת ההפעלה של המצלמה, תצטרכו להפעיל אותה בעצמכם דרך תפריט המחשב.לשם כך תצטרך לבצע את המניפולציות הבאות:
- עבור לתפריט התחל ולאחר מכן עבור אל מנהל ההתקנים. אתה יכול להשתמש בקיצור הדרך לתיבת הדו-שיח המתאימה.
- בחר את השורה עם שם המצלמה המחוברת מהרשימה שמופיעה.
- לאחר מכן, לחץ לחיצה ימנית על השורה כדי להעלות תפריט הקשר עם רשימה של מניפולציות אפשריות.
- בחר "אפשר" מרשימת הפעולות להפעלת העבודה. אם התמונה קופאת, נסה שוב לנתק את המצלמה בסעיף זה ולאחר מכן לחבר אותה מחדש.
חָשׁוּב! מומלץ להשתמש בשיטה זו לאחר בדיקת הפונקציונליות של ערכת מנהלי ההתקן המותקנת.
מה לעשות אם כל האמור לעיל לא עזר?
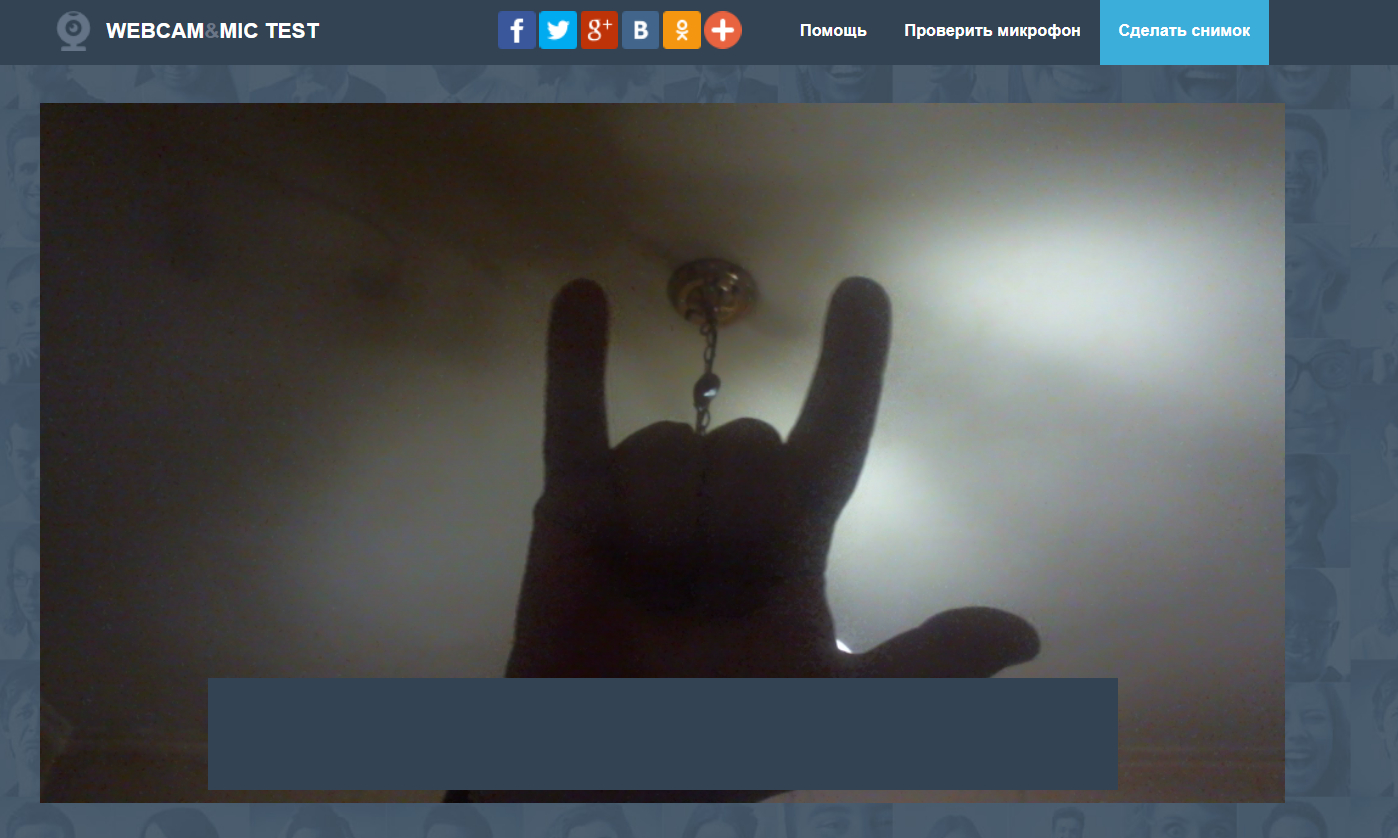 במקרים נדירים, ייתכן שכל השיטות המתוארות לא יעזרו לשחזר את הפונקציות של הציוד המחובר. אם אתה נתקל במצב דומה, סביר להניח שהמכשיר נכשל. במקרה זה, עליך לקנות ציוד חדש כדי להמשיך לעבוד עם המצלמה כרגיל, או לבקש עזרה ממומחים.
במקרים נדירים, ייתכן שכל השיטות המתוארות לא יעזרו לשחזר את הפונקציות של הציוד המחובר. אם אתה נתקל במצב דומה, סביר להניח שהמכשיר נכשל. במקרה זה, עליך לקנות ציוד חדש כדי להמשיך לעבוד עם המצלמה כרגיל, או לבקש עזרה ממומחים.
תקבל סיוע חינם במסגרת האחריות רק אם לא ביצעת תיקונים או הסרת אלמנטים מבניים בעצמך. אם אתה צריך לבקש עזרה בתשלום, העריך את מצבו וחיי השירות של הציוד. אם הציוד נמצא בשימוש זמן רב, יהיה הרבה יותר משתלם לרכוש דגם מודרני עם סט של תכונות נוספות וביצועי פלט תמונה משופרים.
כמובן, הנכונות של ביצוע מניפולציות שונות מגיעה למשתמש עם ניסיון. אבל ראשית, כדאי להשתמש בכמה עצות שימושיות לעבודה נוחה ולהארכת חיי השירות:
- אבחון מדי פעם מכשירים כדי לזהות ולתקן בעיות אפשריות.
- בצע ניקוי מונע של ציוד להסרת לכלוך ואבק שהצטברו, כמו גם אלמנטים זרים.
- ודא שהאנטי-וירוס שלך פועל כהלכה ומנע מיישומי וירוסים ותוכניות להיכנס למערכת המחשב שלך.
- מחק מסמכים וקבצים מיותרים, אל תעמיס על התוכנה.





