כיצד להתאים אישית את מסך המחשב הנייד שלך
 כדי להבטיח שעבודה על מחשב נייד לא תגרום לאי נוחות ולתחושות לא נעימות בעיני בעליו, יש להגדיר תמיד את הגדרות המסך בצורה נכונה. מאמר זה יסביר לך כיצד לבצע אופטימיזציה של הגדרות המסך עבור עצמך.
כדי להבטיח שעבודה על מחשב נייד לא תגרום לאי נוחות ולתחושות לא נעימות בעיני בעליו, יש להגדיר תמיד את הגדרות המסך בצורה נכונה. מאמר זה יסביר לך כיצד לבצע אופטימיזציה של הגדרות המסך עבור עצמך.
תוכן המאמר
כיצד להתאים את קצב הרענון של מסך מחשב נייד
קצב רענון התצוגה הוא ערך המאפיין את קצב העדכון של התמונה המוצגת על המסך ליחידת זמן. סביר להניח שהגדרות ברירת המחדל של המחשב הנייד יוגדרו לתדר נמוך יותר, שלעתים קרובות משפיע לרעה על הראייה של המשתמש. כדי לשנות את קצב הרענון, מומלץ:
- הפעל את המחשב הנייד ולחץ באמצעות לחצן העכבר הימני על השטח הפנוי בשולחן העבודה שלו.
- בחר "מאפיינים" (או "אפשרויות תצוגה", בהתאם למערכת ההפעלה הנוכחית).
- עבור אל "מתקדם" או פריט דומה.
- מצא את השורה "קצב רענון מסך".
- בחר את ערך התדר המקסימלי.
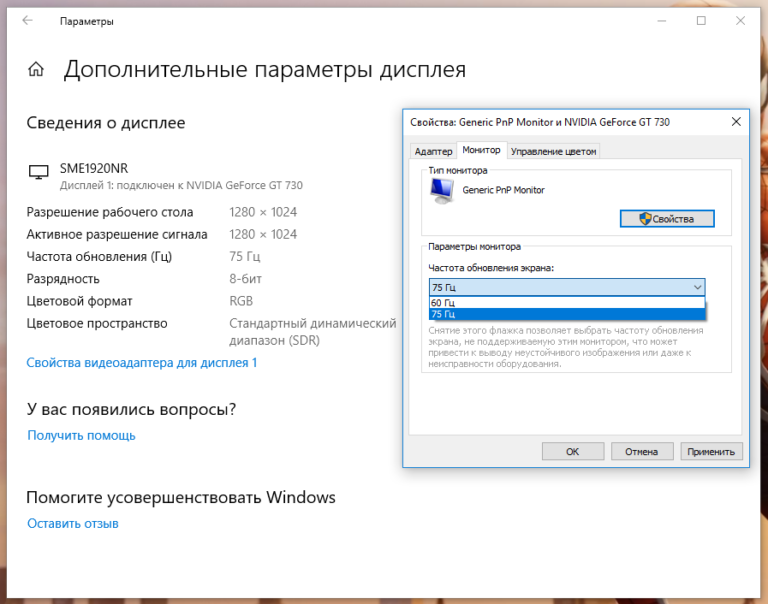
חָשׁוּב! מומחים רבים טוענים שקצבי רענון מתחת ל-70 הרץ משפיעים לרעה על הראייה של המשתמש, וגורמים לאי נוחות בעבודה עקב תמונות מהבהבות.
התאמת בהירות המסך
פרמטר בהירות המסך הוא אחד החשובים ביותר עבור מחשבים ניידים, נטבוקים, מחשבי טאבלט וציוד נייד אחר, שכן בזכותו ניתן לא רק להפוך את התמונה לנעימה יותר לעין, אלא גם לחסוך במידת מה את צריכת האנרגיה של מחשב נייד פועל על כוח הסוללה. ישנן מספר דרכים להתאים את בהירות התצוגה.
ראשית, אתה יכול להתאים את הבהירות דרך אותו חלון הגדרות שבו מותאם קצב הרענון. שנית (ושיטה זו יעילה יותר), ניתן להנמיך או להגביר את הבהירות באמצעות מקשים מיוחדים במקלדת המכשיר.
התייחסות! רוב היצרנים "קושרים" את פרמטר הבהירות למקשי הפונקציות F5 ו-F6. על מנת לשנות את הבהירות, עליך ללחוץ על מקשים אלה בו-זמנית עם כפתור "Fn".
המקשים האחראים לשינוי בהירות מסומנים בדרך כלל בתמונות של השמש במלבן. במערכות מסוימות, ניתן להתאים את הגדרת הבהירות גם בסעיף חומרה וסאונד, תחת הכרטיסייה אפשרויות צריכת חשמל. הפחתת הבהירות לא רק תהפוך את עבודת הלילה במחשב נייד לנוחה יותר, אלא גם תחסוך משמעותית באנרגיה, במיוחד אם המכשיר פועל כל הזמן במצב בהירות נמוכה.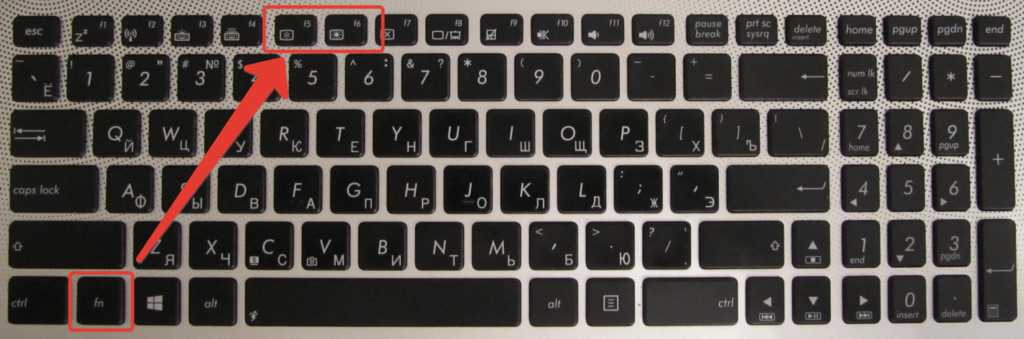
חָשׁוּב! בניגוד למה שנהוג לחשוב, לא הגדרת הבהירות הגבוהה היא הגורם העיקרי להשפעה השלילית על הראייה של המשתמש, אלא המשתמש עלול לחוות אי נוחות מעבודה עם תמונה בהירה במשך זמן רב. לכן מומחים ממליצים להגדיר הגדרות בהירות נמוכות לעבודה משרדית, והגדרות בהירות גבוהות למשחקי וידאו וצפייה בסרטים.כדי לא לקלקל את הראייה, אתה רק צריך להגביל את זמן העבודה ליד המוניטור ולבצע תרגילים מיוחדים לעיניים שלך.
כיצד להתאים את ניגודיות המסך
על מנת להבין על מה משפיע פרמטר הניגודיות, יש צורך להתייחס לעצם ההגדרה של מונח זה. בהגדרה מלאה, ניגודיות היא היחס המרבי בין רמות הבהירות בתמונה. עבור מערכת ההפעלה Windows 7 זה מוסדר באופן הבא:
- אתה צריך לפתוח את לוח הבקרה.
- בחר מסך".
- לחץ על "כיול צבע".
- בחלון שמופיע, עקוב אחר ההנחיות שסופקו, והתאם את פרמטר הניגודיות.
תמונה בעלת ניגודיות גבוהה יותר משפרת חזותית את הפרטים שלה, אבל עשויה להיות קצת קשה בעיניים.
שינוי רזולוציית המסך במחשב נייד
רוב המחשבים הניידים המודרניים פועלים ברזולוציית "ברירת המחדל" שנקבעה על ידי היצרן. אם מסיבה זו או אחרת הרזולוציה הייתה "ירידה", אז אתה יכול להסתכל על הפרמטרים הנכונים בגיליון הנתונים הטכניים של המכשיר. ראוי לציין ששינוי רזולוציית המסך מההגדרה המומלצת של היצרן להגדרה מותאמת אישית עלול להשפיע לרעה על איכות התמונה הכוללת (לדוגמה, היא עלולה להידחס לרוחב או אנכית).
אז כדי לשנות את רזולוציית הצג, אתה צריך:
- עבור אל "הגדרות" או "התאמה אישית" על ידי לחיצה ימנית על השטח הפנוי בשולחן העבודה.
- לחץ על "מסך" או כרטיסייה דומה.
- בחר את הרזולוציה הנדרשת מהרשימה המסופקת.
- החל את ההגדרות שהשתנו.
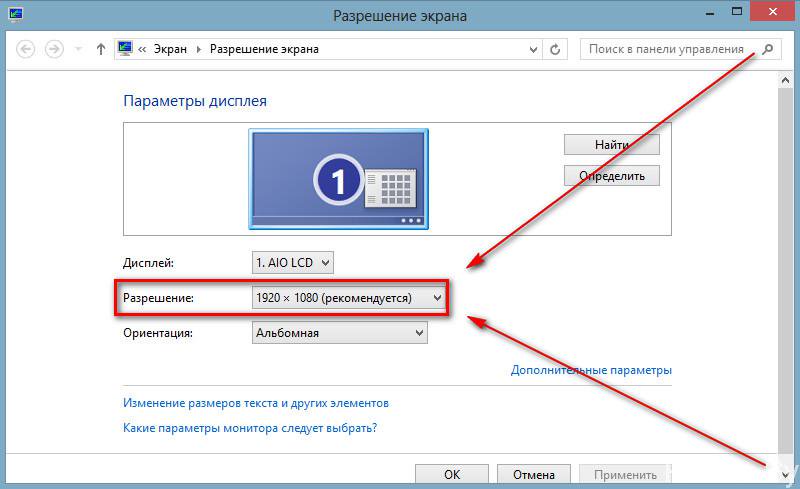
אם כל ההגדרות הקודמות נשמרות, הפרמטרים השתנו, אך תחושת אי הנוחות בעבודה אינה עוזבת את המשתמש, עליו לנסות לבצע את מה שנקרא בדיקת מסך. בדיקה זו יכולה להתבצע אפילו בבית, והיא תדרוש טפט שולחן עבודה מיוחד, כמו גם תוכנה מיוחדת (למשל, Atrise Lutcurve).
לאחר בדיקת המסך ווידוא שכל הפרמטרים שלו מותאמים למשתמש, תוכלו להמשיך לעבוד על המחשב הנייד ללא חשש לבעיות נוספות בתמונה המוצגת על המסך או אי נוחות לראייה.





