כיצד להפעיל Wi-Fi במחשב נייד
אנשים רבים משתמשים בתקשורת אלחוטית Wi-Fi; כמעט כולם רגילים להתחבר ל-Wi-Fi בבית, בעבודה, בבית קפה, עם חברים. יחד עם זאת, חיבור לחיבור אלחוטי הוא בדרך כלל תהליך אוטומטי שאינו מצריך פעולות מורכבות, הדבר היחיד הוא להזין את הסיסמה כדי להתחבר לנתב ולאחר מכן רק פעם אחת, שכן בעתיד מערכת ההפעלה תזכור את זה ו כניסה מחדש לא תידרש. אך במקרים מסוימים מתעוררים קשיים בחיבור ל-Wi-Fi ומשתמשים רבים אינם יודעים מה לעשות ובאילו דרכים הם יכולים לחבר Wi-Fi.

תוכן המאמר
הפעלת Wi-Fi במחשב נייד: שיטות
ככלל, כדי להתחבר ל- Wi-Fi אתה צריך לבצע כמה צעדים פשוטים. אילו מהם במיוחד יהיו תלויים בדגם וביצרן של המכשיר.
הפעל באמצעות המחוון או הלחצן
ברוב המכשירים המודרניים, כדי להפעיל תקשורת אלחוטית אתה צריך להשתמש ב"מחוון" או כפתור מיוחד כדי להתחבר ל-Wi-Fi. ככלל, מתג כזה ממוקם בחזית המארז.
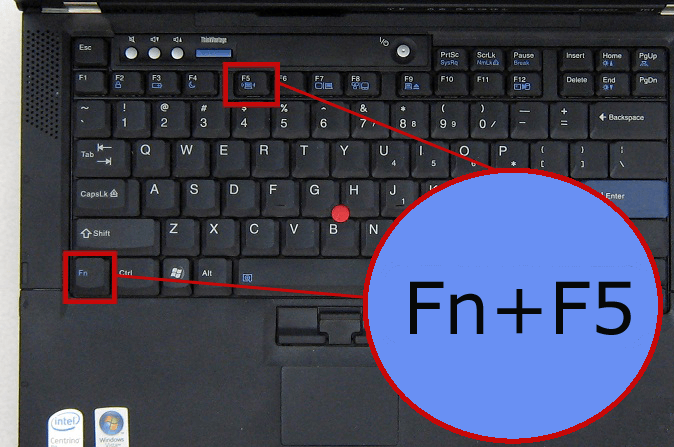
התייחסות! המתג אולי נראה אחרת, אבל המשימה העיקרית שלו זהה - חיבור לתקשורת אלחוטית. כדי להפעיל WiFi, אתה רק צריך להעביר את המחוון למצב "מופעל".
הפעלה באמצעות שילוב של כפתורים
אם למכשיר אין מחוונים או מקשים מיוחדים לחיבור ל-WiFi, עליך להסתכל מקרוב על המקשים במקלדת, כדי שתוכל למצוא את ייעוד ה-WiFi באחד מכפתורי הפונקציה "F". הכפתור יכול להיות ממוקם על מקשים שונים, זה יהיה תלוי ביצרן ובדגם של הגאדג'ט.
כדי לאפשר תקשורת אלחוטית, עליך ללחוץ על שילוב הלחצנים "Fn+WiFi".
שילובים של לחצנים המותקנים לרוב במחשבים ניידים מיצרנים שונים:
- אסוס. לחיצה בו זמנית על Fn+F2.
- שילוב מקשים Fn+F3.
- לינובו. המקשים הדרושים Fn+F5.
- במקרה זה, החזק את Fn+F12 לחוץ.
- ניתן להשתמש בשילוב Fn+F2 או Fn+F12.
- סמסונג. או Fn+F9, או Fn+F12.

דרך הגדרות Windows
אם המניפולציות שלעיל לא עזרו, עליך לקבוע אם החיבור האלחוטי נמצא בהגדרות מערכת ההפעלה. למה אתה צריך ללכת ל"ניהול רשתות". לאחר מכן לחץ על "שנה מתאם".
לאחר מכן, חלון חדש עם "חיבורי רשת" אמור להופיע על המסך. אז אתה צריך למצוא חיבור אלחוטי, לחץ עליו באמצעות לחצן העכבר הימני ולחץ על "הפעל" (אם כפתור "הפעל" אינו פעיל, זה אומר שחיבור ה-Wi-Fi פעיל).
שימוש במנהל ההתקנים
אם מודול ה-Wi-Fi אינו פעיל, עליך לקבוע אם הוא נמצא במנהל המשימות. כדי לעשות זאת, לחץ על "התחל", לחץ לחיצה ימנית על "מחשב" ומצא את הפריט "ניהול". בצד שמאל של התפריט נמצא "מנהל המשימות".
אתה יכול גם ללחוץ על שילוב כפתורי Win+R, כאשר בשורת הפקודה עליך להקליד mmc.devmgmt.msc וללחוץ על Enter. תפריט מנהל ההתקנים יופיע ולאחר מכן חפש מתאמי רשת.
התייחסות! אם סמל המתאם מסומן בחץ למטה, זה אומר שהמודול מושבת; כדי להפעיל אותו, עליך ללחוץ עליו באמצעות לחצן העכבר הימני ולאחר מכן ללחוץ על "הפעל".
מה לעשות אם ה-Wi-Fi לא נדלק
אם רשת אלחוטית חומרה מחוברת למחשב הנייד, אבל הסמל של "חיבור אלחוטי" חסר, או שהכל שם, אבל במקום שבו צריכים להיות ממוקמים כל חיבורי ה-Wi-Fi הזמינים, אין שום דבר או משהו לא מובן קורה עם חיבור ה-Wi-Fi, סביר להניח שיש בעיה עם מנהלי ההתקן.

עליך לפתוח את מנהל ההתקנים ולהסתכל על מצב מנהלי ההתקן עבור נתב ה-Wi-Fi:
- לחץ על כל שטח ריק בתחתית שורת המשימות עם לחצן העכבר הימני, ובחלון שיופיע לחץ על "אפשרויות".
- לאחר מכן לחץ על תפריט "התקנים".
- בחלון החדש בתחתית אנו מוצאים את "מנהל ההתקנים".
- לאחר מכן, בחלון שמופיע, פתח את התפריט "מתאמי רשת"; יש להציג את מנהל ההתקן של מודול ה-Wi-Fi כאן; ככלל, השם מכיל את הכינוי "אלחוטי".
ראשית, עליך לשים לב לתווית שליד שם המכשיר האלחוטי אם יש עליו סימנים, למשל, "סימן קריאה" או "עיגול עם נקודה". המשמעות היא שמערכת ההפעלה רואה את מנהל ההתקן, אך היא אינה פועלת כהלכה. כדי לתקן את הבעיה עליך לעדכן או להתקין מחדש את מנהל ההתקן.
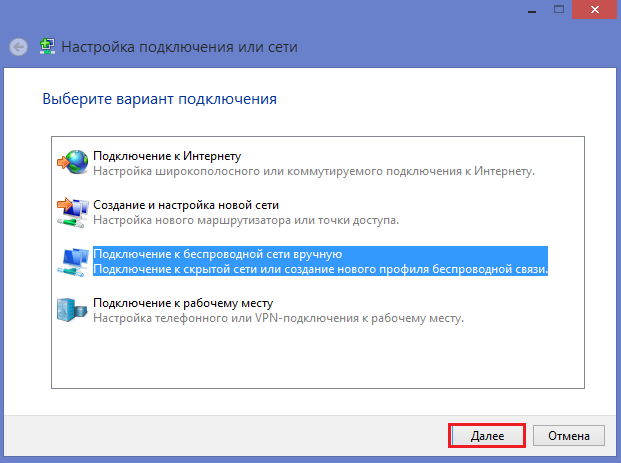
כמו כן, אם אין מנהל התקן בתפריט "מתאמי רשת" שבו ממוקמת המילה "אלחוטי", פירוש הדבר שמנהל ההתקן האלחוטי אינו מותקן. אם אין תוכנה, אז "מנהל ההתקנים" יגיד "מכשיר לא ידוע".
כדי לפתור בעיה זו תצטרך גם להתקין מחדש את מנהלי ההתקן.אם אין הודעת "התקן לא ידוע" ואין דרייבר, היכן ממוקמת המילה "אלחוטי". המשמעות היא שמודול ה-Wi-Fi כבוי או מקולקל.





