כיצד להפעיל את המצלמה במחשב נייד
 היצרנים החלו להשתמש במצלמות במחשבים, מחשבים ניידים, טאבלטים וטלפונים. לאינטראקציה נכונה ופונקציונליות מלאה, עליך לחבר את המכשיר באמצעות ההוראות. בעת השימוש בפעם הראשונה, עליך ללמוד היטב את מדריך ההוראות ולברר מידע נוסף על הדגם הנבחר. נדבר על זה בפירוט במאמר שלנו.
היצרנים החלו להשתמש במצלמות במחשבים, מחשבים ניידים, טאבלטים וטלפונים. לאינטראקציה נכונה ופונקציונליות מלאה, עליך לחבר את המכשיר באמצעות ההוראות. בעת השימוש בפעם הראשונה, עליך ללמוד היטב את מדריך ההוראות ולברר מידע נוסף על הדגם הנבחר. נדבר על זה בפירוט במאמר שלנו.
תוכן המאמר
כיצד לבדוק את חיבור המצלמה במחשב נייד
ראשית, עליך לבדוק את החיבור של המכשיר למחשב הנייד. לרוב, הגורמים לבעיות אפשריות הם צימוד לא נכון של ציוד. כדי לבדוק את החיבור הנכון ובמידת הצורך להפעיל את המצלמה, השתמש באלגוריתם הבא:
- חבר את המחשב הנייד למקור מתח, הפעל אותו במצב רגיל ועבור לשולחן העבודה.
- הדרך הקלה ביותר היא לבדוק את המצלמה בעת הפעלת אפליקציות סטנדרטיות עם יכולות שיחות וידאו. אם יש לך את הטכנולוגיה המתאימה, תראה את התמונה על המסך. עם זאת, אפשרות זו אינה יכולה לתת אחריות של 100%, שכן באפליקציה עשויות להיות גם תקלות המונעות את הצגת התמונה.
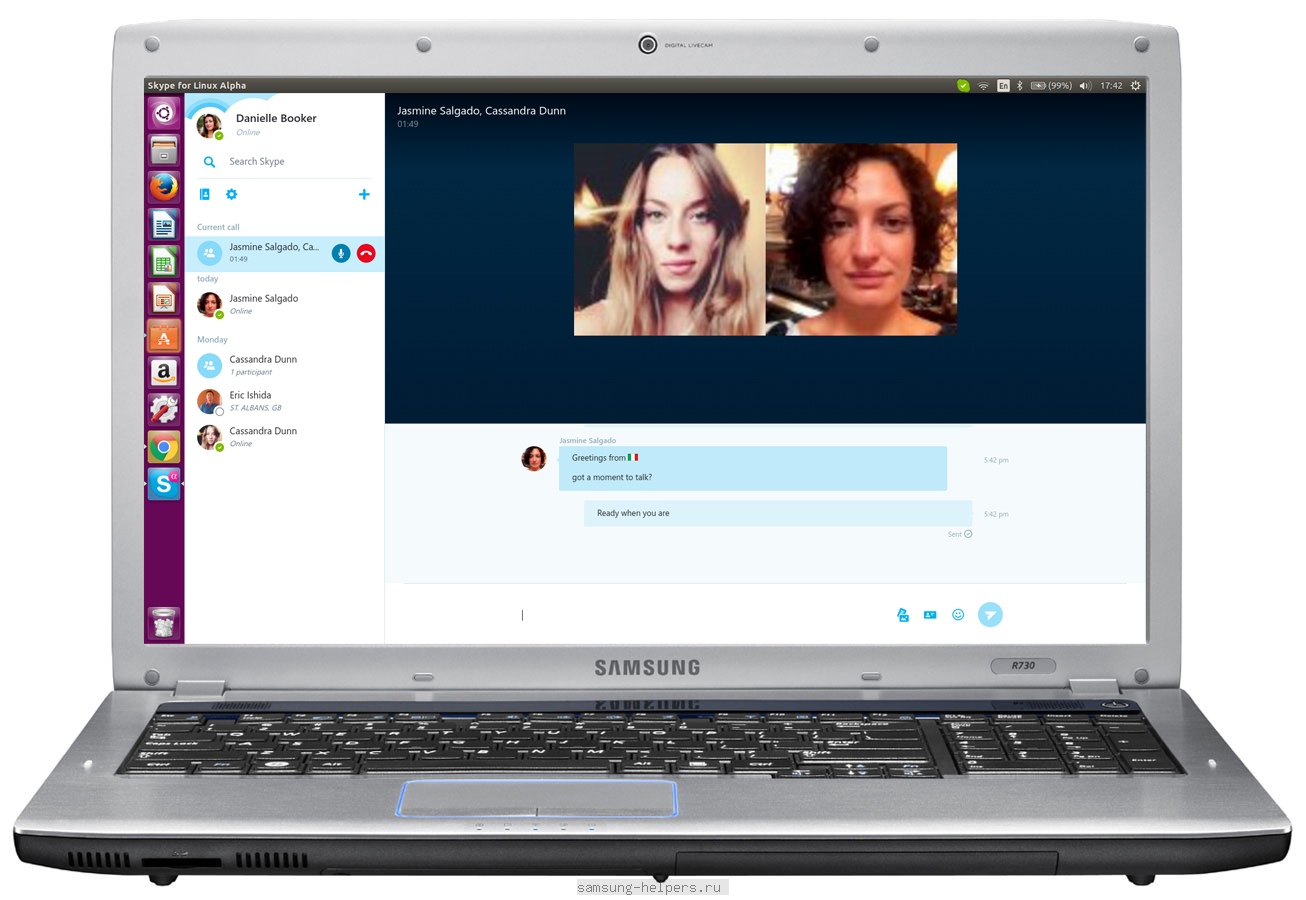
- דרך נוספת לבדוק היא להשתמש בשירותים מיוחדים. הדרך הנוחה ביותר תהיה להשתמש באתר webcammictest.com.לאחר הכניסה לאתר הרשמי, לחץ על כפתור "בדוק" כדי לאבחן את המערכת באופן אוטומטי.
- אם זה לא עוזר, עבור לתפריט התחל, שבו תוכל לבחור את הפריט הרצוי עם הגדרות ופרמטרי הפעלה של הציוד המחובר. פתח את הקטע "התקני עיבוד תמונה" דרך "מנהל ההתקנים", מצא את שם הציוד הנדרש בקטגוריה זו, ובדוק גם את החיבור והזמינות של מנהלי התקנים.
בחר אחת מהאפשרויות המוצגות כדי לבדוק את זמינות המערכת ותפעול נכון. אם במהלך האבחון התוכנית מייצרת שגיאה או אזהרה לגבי היעדר התקן מחובר, עליך לבצע את החיבור הנכון וקביעת תצורה נוספת.
חָשׁוּב! אל תשכח להפעיל את המצלמה באמצעות כפתור ההתחלה בפאנל הראשי של המארז; לפעמים זו עשויה להיות הסיבה לכיבוי.
כיצד להפעיל את המצלמה המובנית במחשב נייד
כדי להגדיר נכון את הציוד, עליך להשתמש בהוראות המתאימות ובתוכנית שלב אחר שלב לביצוע כל הפעולות. בהתאם לגרסה של Windows, הממשק הראשי וחלקי המפתח של התפריט הבסיסי עשויים להיות שונים באופן משמעותי.
המפתחים ביצעו מודרניזציה של המראה, הוסיפו תכונות חדשות ושינו פרמטרים שונים של תפעול, כך שלצורך הנוחות נדבר על שיטות חיבור בגרסאות שונות של מערכת ההפעלה.
הפעלת המצלמה ב-Windows 8, 10
כאשר עובדים על מכשירים עם מערכת ההפעלה Windows של גרסאות קודמות, לא אמורות להיות למשתמשים שאלות או קשיים, מכיוון שיש להם ממשק ידידותי למשתמש וקלות ניהול. נספר לכם על התכונות של עבודה על פורמטים חדשים.
ראשית, בואו נסתכל על החיבור במכשירים עם גרסאות Windows 8 ו-10.במקרה זה, ההפעלה יכולה להתבצע בדרכים הבאות:
- חבר את הציוד למקור מתח ובצע התחברות בסיסית. השתמש במקש Fn בשילוב עם מקש החם האחראי על הפעלת המצלמה. בדוק מראש את רשימת השילובים האפשריים ואת מטרת המקשים החמים במחשב הנייד שלך.
- אתה יכול ללכת לתפריט התחל ולעבור למכשירי הדמיה. לחץ פעמיים על הפריט עם המצלמה הנדרשת כדי לפתוח תיבת דו-שיח. בין הפרמטרים והמידע העיקריים, מצא את הכפתור שכותרתו "הפעל" ולחץ עליו. אם התמונה קופאת, תוכל לבצע את הפעולה שוב.
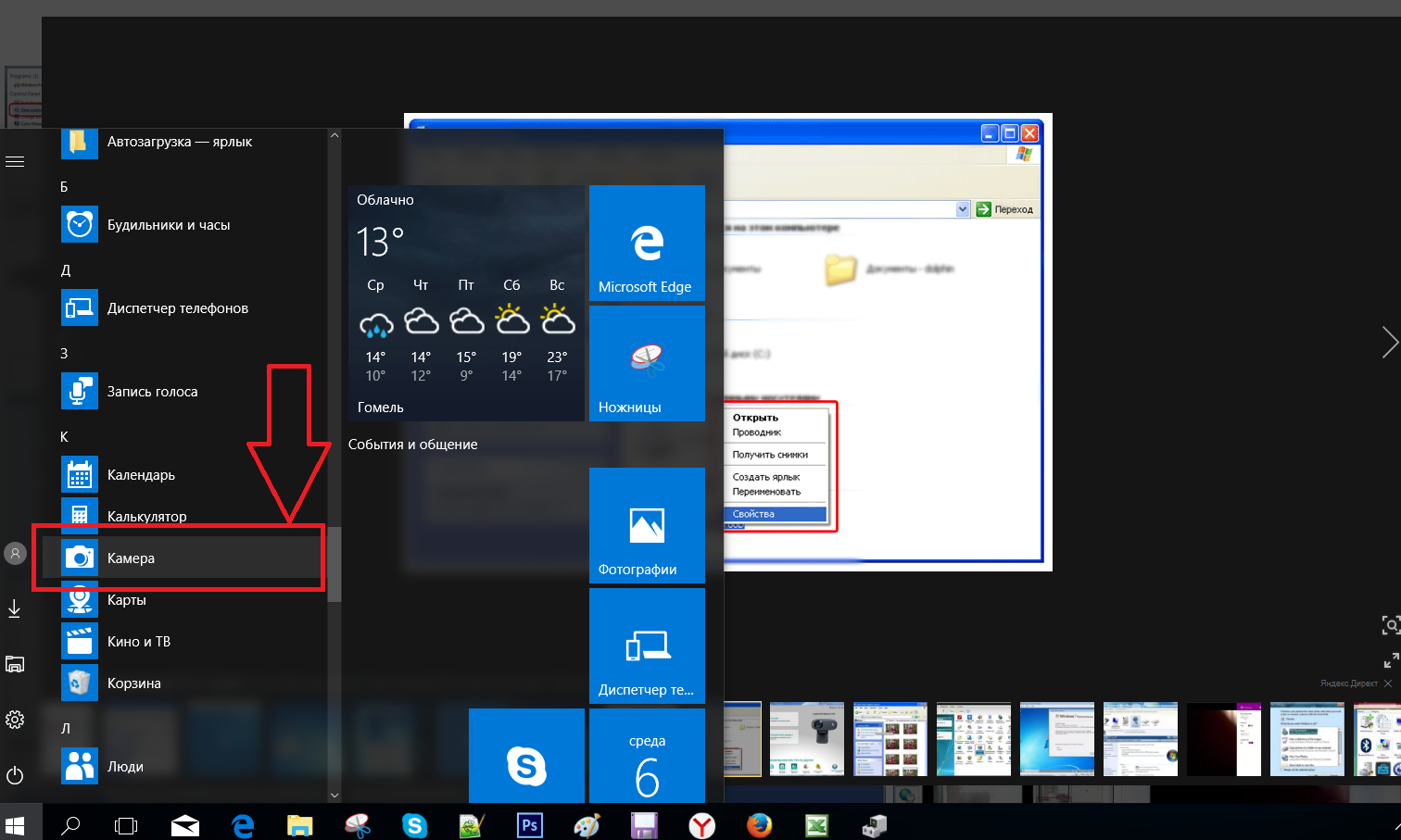
- כמו כן בדגמים מודרניים יש את היכולת לפתוח במהירות את תיבת הדו-שיח "הפעלה" באמצעות מקש Win או שילוב Win + R. כאן המשתמש יכול לקרוא את פריט ההגדרות הנדרש, כולל פרמטרים של התקן להצגת מידע גרפי.
בגרסה 10 של Windows, המפתחים שינו באופן משמעותי את הממשק, כך שייתכן שיהיה קשה למצוא את ההגדרות הדרושות. עם זאת, מטעמי נוחות, אתה יכול להשתמש בתוכנית שתוארה לעיל ולחפש שמות מקטעים דומים - הנתיב לפרמטרים לא יהיה שונה.
חָשׁוּב! המצלמה אינה מופעלת ולא תבצע את תפקידיה עד שהמשתמש ישיק תוכנית מיוחדת להפעלתה.
כיצד להפעיל מצלמה חיצונית
אם תרצה, תוכל להשתמש במצלמה חיצונית כדי להציג ולהעביר הקלטות וידאו. תהליך החיבור למחשב נייד יהיה דומה לאפשרות שתוארה לעיל. לשם כך, בצע את השלבים הבאים:
- קנה דגם מכשיר מתאים לחיבור למערכת.
- באמצעות כבלי USB או מתאמים מתאימים, חבר את הציוד למחברים הנדרשים במחשב שלך.
- לאחר מכן, המערכת תודיע לך באופן אוטומטי על חיבור ציוד חדש.
- במידת הצורך, הגדר את התכונות הבסיסיות והתאם את הגדרות הביצועים כך שיתאימו להעדפותיך האישיות.
שמור את כל השינויים והפעל מחדש את הציוד כדי להתחיל לעבוד.





