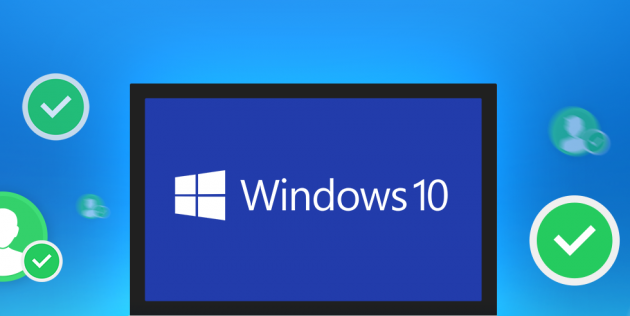כיצד לגלות את כתובת ה-IP של מחשב נייד
 בעת הגדרת רשת, לעתים קרובות עליך לציין כתובת IP. זה די קשה למשתמש חסר ניסיון להבין מה זה והיכן זה נמצא. במאמר זה, נדבר בפירוט על כל המורכבויות של מזהה המחשב הנייד שלך.
בעת הגדרת רשת, לעתים קרובות עליך לציין כתובת IP. זה די קשה למשתמש חסר ניסיון להבין מה זה והיכן זה נמצא. במאמר זה, נדבר בפירוט על כל המורכבויות של מזהה המחשב הנייד שלך.
תוכן המאמר
מהי כתובת IP ולמה אתה צריך לדעת אותה
לכל אדם כתובת בית משלו. הוא גר בעיר מסוימת ברחוב כזה ואחר בבית ודירה ספציפיים עם מספר כזה ואחר.
כאשר מחשב מחובר לרשת מקומית או מחובר לאינטרנט, מוקצית לו גם כתובת אישית משלו. זה בדיוק מה שנקרא כתובת ה-IP של המכשיר שלך.
כיום קיימות שתי גרסאות: IPv4 ו- IPv6. האחרון (קוד הקלטה 128 סיביות) הופיע בשל העובדה שאין עוד כתובות חינמיות אפשריות בעת הקלטתן בקוד 32 סיביות (IPv4). לכן, בעת יצירת רשתות חדשות, נעשה שימוש ב-IPv6. אבל המידע הזה לא מדאיג את המשתמש הממוצע. כדי ליצור רשת מקומית, הגרסה הרביעית תספיק לך.
IP מורכב מקוד מארח וקוד רשת ומחולק לארבע קבוצות של 1-3 ספרות. זה נראה בערך כך: 192.168.1.20. יש לציין כי קיימת הבחנה בין כתובות פנימיות לחיצוניות.מה ההבדל? הבעיה היחידה היא שה-IP הפנימי קובע את ייעוד המכשיר שלך ברשת המקומית, וה-IP החיצוני על הגלובלי (אינטרנט).
תשומת הלב! בשביל מה כל זה? ברשת ארגונית (מקומית), IP מאפשר תקשורת נטולת קונפליקטים בין מחשב מסוים לאחר. כתובת האינטרנט מבטיחה את אבטחת המידע שהוזן. לדוגמה, באמצעות IP חיצוני, ניתן להגדיר ארנקים אלקטרוניים כך שתוכל להיכנס רק ממכשיר אחד.
כיצד לגלות את כתובת ה-IP של מחשב נייד ב-Windows
אתה כבר משוכנע שהכל לא מסובך ובלתי מובן כמו שזה נראה. כעת אנו מציעים את ההוראות המפורטות ביותר המסבירות כיצד לגלות את תעודת הזהות של המחשב שלך.
דרך "מנהל המשימות"
סדר הקביעה באמצעות "מנהל המשימות":
- קודם כל, אנחנו פותחים את השולח עצמו. ניתן לעשות זאת על ידי לחיצה בו-זמנית על מקשי "Shift", "Ctrl" ו-"Esc" במקלדת.
- בחלון שמופיע, עבור לקטע "ביצועים".
- ברשימה משמאל אנו מוצאים את הלשוניות "Ethernet" למציאת כתובת ה-IP הפנימית ו-"Wi-Fi" עבור החיצונית.
- מתחת לגרפים, בין יתר פרמטרי הרשת, תצוין הכתובת שלך.
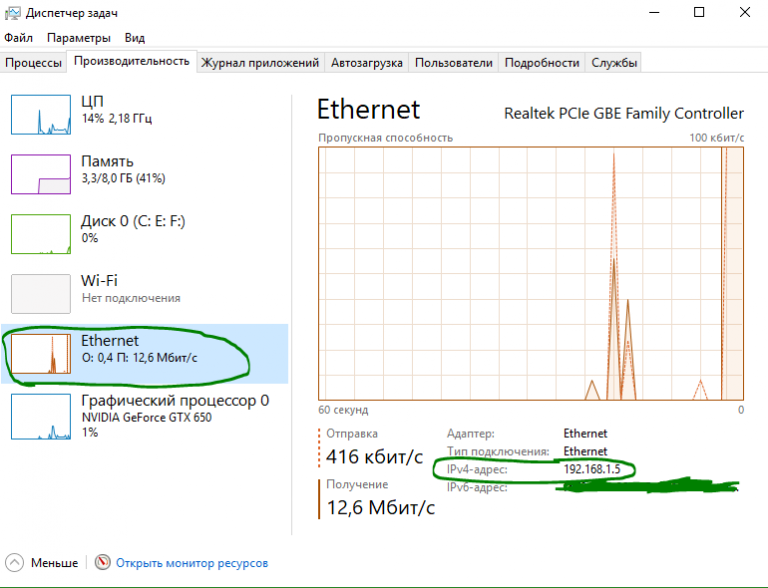
שימוש בלשונית אפשרויות
הרצף לקביעת IP באמצעות "פרמטרים" הוא כדלקמן:
- פתח את "התחל". בפינה השמאלית התחתונה, לחץ על סמל גלגל השיניים ("אפשרויות").
- בחלון שנפתח, אנו מעוניינים בסעיף "רשת ואינטרנט", היכנס אליו.
- בתפריט השמאלי, בחר "Wi-Fi" או "Ethernet" (תלוי באיזו שיטת חיבור אתה משתמש).
- לחץ על השורה "מאפייני ציוד" - כל המידע שאתה מעוניין בו יוצג כאן.
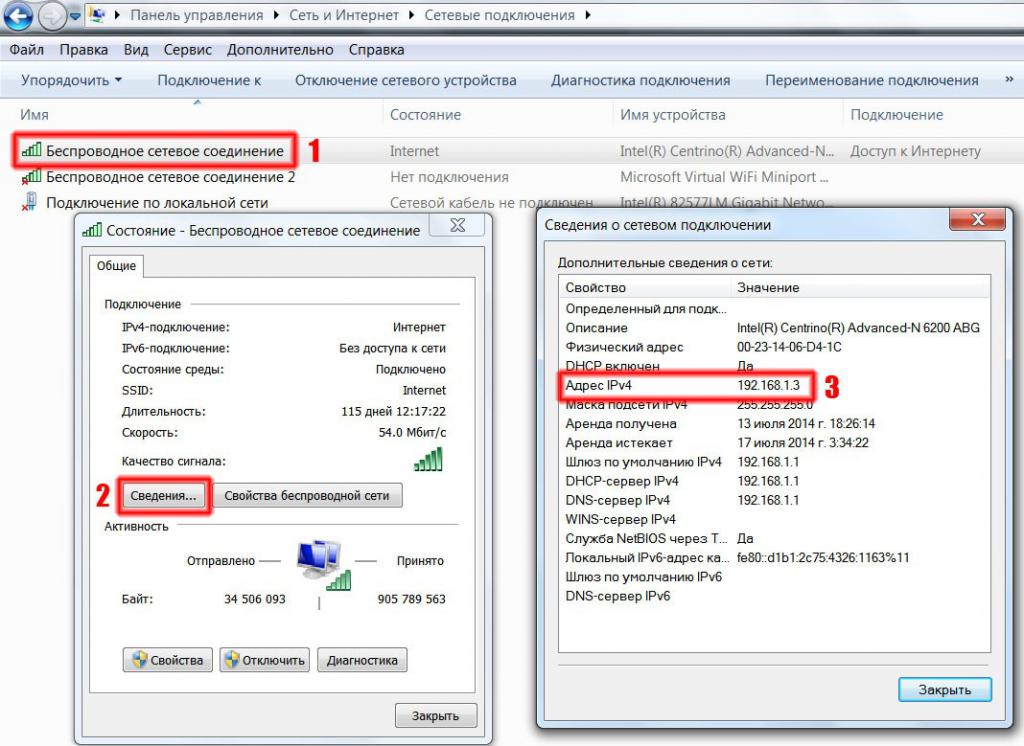
שימוש במידע מערכת
לחץ על המקשים "Win" ו-"R" במקלדת שלך בו-זמנית כדי לפתוח את חלון "Run":
- בשורה ריקה הקלד את הפקודה msinfo32;
- ברשימה משמאל אנו מוצאים את תפריט המשנה "רכיבים", בו אנו פותחים את "רשת" ולאחר מכן "מתאם";
- אנו מוצאים את השם של מתאם הרשת שבו נעשה שימוש, שבו יירשם ה-IP הנדרש.
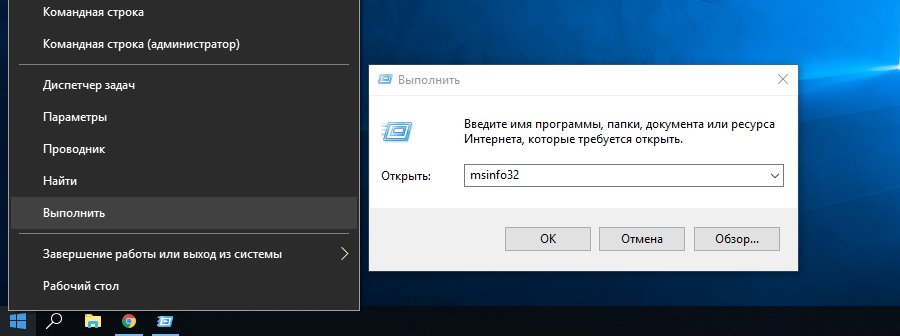
שימוש במידע על מתאם רשת
עבור אל "לוח הבקרה" (תוכל להקליד בחיפוש):
- פתח את הקטגוריה "רשת ואינטרנט" - "מרכז רשת ושיתוף";
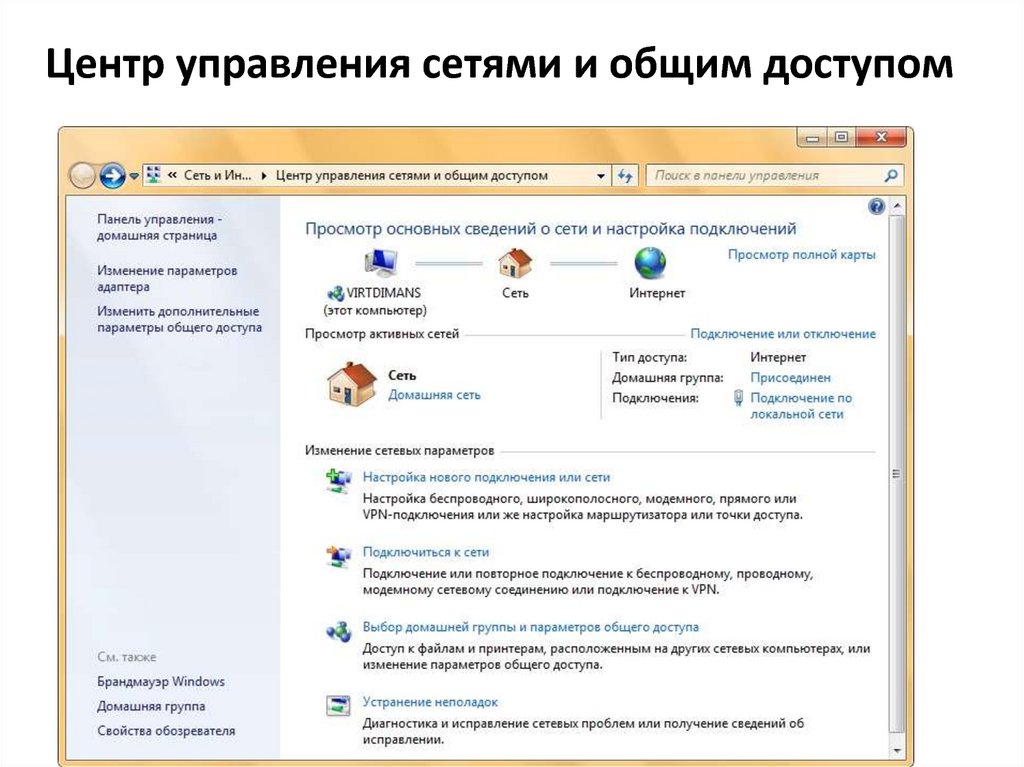
- בתפריט בצד שמאל, בחר "שנה הגדרות מתאם";
- לחץ פעמיים על סמל החיבור שבו אתה משתמש (Ethernet - קווי, Wi-Fi - אלחוטי);
- בחלון שנפתח, לחץ על כפתור "פרטים", היכן ממוקמת הכתובת הרצויה.
עם PowerShell
PowerShell ב-Windows 10 הוא יישום שורת פקודה קלאסי. על מנת להשתמש בו, פשוט הזן "windows powershell" בחיפוש (סמל זכוכית מגדלת בסרגל הכלים למטה). אנחנו צריכים להפעיל אותו כמנהל, אז לחץ לחיצה ימנית על קיצור הדרך של התוכנית ובחר את פריט הפעולה הזה מהרשימה. נוסף:
- הזן את הפקודה "Get-NetIPAddress" ולחץ על "Enter" במקלדת;
- התוכנית תתחיל להציג באופן אוטומטי את כל כתובות ה-IP המחוברות למחשב זה.
דרך שורת הפקודה
תהליך:
- בחיפוש נקליד "cmd" - שורת הפקודה נפתחת;
- הזן את הפקודה "ipconfig" - בין מידע נוסף על החיבור תוכל למצוא בקלות את המזהה הנדרש.
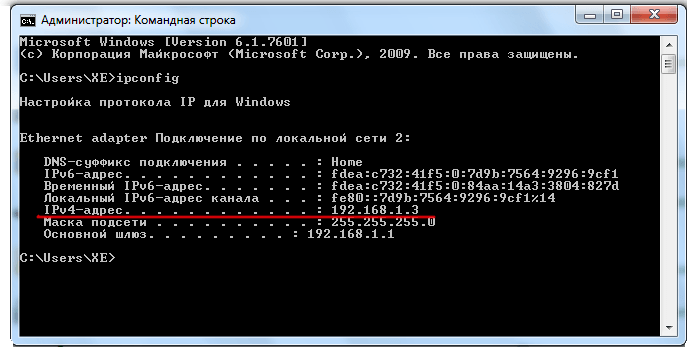
כיצד לגלות את כתובת ה-IP החיצונית ב- Yandex
בנוסף לכל השיטות שנדונו, אחת נוספת פועלת במיוחד עבור כתובת IP חיצונית:
- פתח את yandex.ru בכל דפדפן;
- בשורת החיפוש, הזן "IP", ולאחר מכן תופיע מסגרת גדולה בחלק העליון המציינת את כתובתך הציבורית.
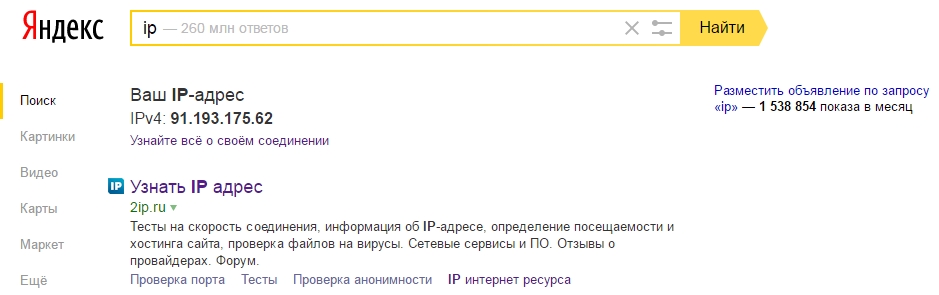
למטה באותה מסגרת יהיה קישור "גלה הכל על החיבור שלך", על ידי לחיצה עליו תוכל לפתוח את "אינטרנטומטר". כלי זה נועד לאסוף את כל המידע הטכני על החיבור שהמשתמש צריך. אתה יכול גם למדוד את מהירות האינטרנט שלך כאן על ידי לחיצה על הכפתור המתאים.
התייחסות! בנוסף לפתרונות הסטנדרטיים המוצעים, ניתן להשתמש בשירותים מיוחדים המספקים את המידע המפורט ביותר. לדוגמה, אתרים: 2ip.ru ו-ip-ping.ru.
עכשיו אתה יכול למצוא בקלות הן את כתובת ה-IP הפנימית והן החיצונית שלך.