איך לצלם צילום מסך במחשב נייד
 לעתים קרובות בעת שימוש בציוד מחשב, ייתכן שמשתמשים יצטרכו לצלם צילום מסך. זה נחוץ בדרך כלל לשמירת מידע מהירה והעברת נתונים. צילום מסך קל מאוד, אבל הבעיה היא שמעט משתמשי מחשב יודעים איך לעשות זאת. במאמר שלנו נשתף אפשרויות שונות לצילום מסך.
לעתים קרובות בעת שימוש בציוד מחשב, ייתכן שמשתמשים יצטרכו לצלם צילום מסך. זה נחוץ בדרך כלל לשמירת מידע מהירה והעברת נתונים. צילום מסך קל מאוד, אבל הבעיה היא שמעט משתמשי מחשב יודעים איך לעשות זאת. במאמר שלנו נשתף אפשרויות שונות לצילום מסך.
תוכן המאמר
הדרך הרגילה ליצור צילום מסך באמצעות Print Screen
ראשית, בואו נסתכל על השיטה הנפוצה ביותר לצילום מסך של מסך מחשב נייד. השיטה הקלאסית משתמשת במקשי קיצור סטנדרטיים המותקנים על המקלדת. כדי לצלם במהירות צילום מסך, עליך לבצע את המניפולציות הבאות:
- חבר את המחשב הנייד שלך והפעל את המערכת במצב רגיל.
- בחר את תיבת הדו-שיח או העמוד הרצויים לצילום. שים לב בקצוות כדי שכל המידע הדרוש ייפול לשטח.
- לאחר מכן, הקש על מקש Print Screen (ממוקם מימין לשורת המקשים החמים F1-F12). המערכת תצלם אוטומטית.
- כדי לעצב, פתח עורך גרפי או מסמך Word. הדבק את התמונה שהתקבלה בשדה החופשי.
- לאחר מכן, באמצעות סט הגדרות סטנדרטי, ניתן להתאים את הפורמט והגודל של התמונה, וגם להסיר חלקים מיותרים מהתמונה.
- אם אינך יכול לצלם תמונה, נסה בנוסף להשתמש במקש Fn (בדרך כלל ממוקם מימין ל-Ctrl). השילוב Fn+PrtSc אמור לפתור את הבעיה, לאחר צילום התמונה, בצע את השלבים המתוארים לעיל בעורך.
- אם תרצה, תוכל לשלוח את הקובץ להדפסה או לשמור אותו במסד הנתונים של המחשב שלך.
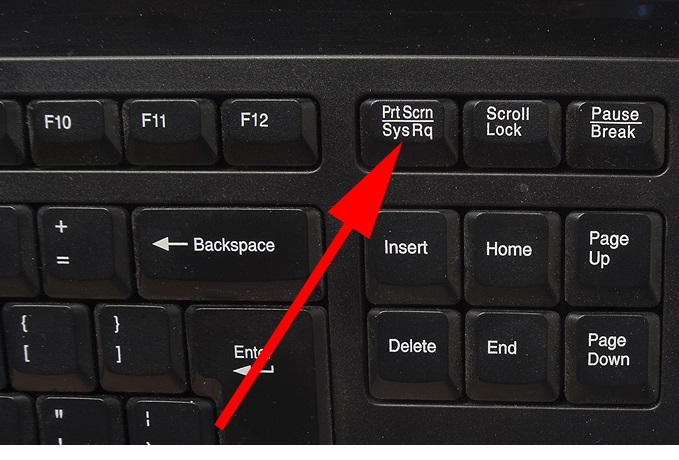
שיטה זו נבדלת בפשטות ובקלות היישום שלה. כמו כן, בעת שימוש בשיטה זו, אין צורך להוריד תוכניות ויישומים נוספים, מה שמקל על עבודת המשתמש.
תשומת הלב! מידע נוסף על מטרת המקשים החמים ניתן למצוא בהוראות, באתרים מיוחדים באינטרנט, או בתפריט הגדרות ה-BIOS הראשי בעת אתחול המחשב.
דרך קלה לצלם צילום מסך באמצעות מספריים
דרך פשוטה נוספת היא להשתמש בתוכנית "מספריים" בתפריט הראשי של המערכת. אפשרות זו עשויה להיות שימושית אם מקש Print Scree חסר או פגום. בכל מקרה, שיטה זו גם קלה לשימוש:
- עבור לשולחן העבודה שלך במצב רגיל.
- פתח את תפריט ההתחלה הראשי באמצעות מקש תיבת הסימון או הלחצן בשורת המשימות בתחתית המסך.
- בשורת החיפוש, הקלד את המילה "מספריים", לחץ על התוכנית המופיעה מהרשימה, והיכנס.
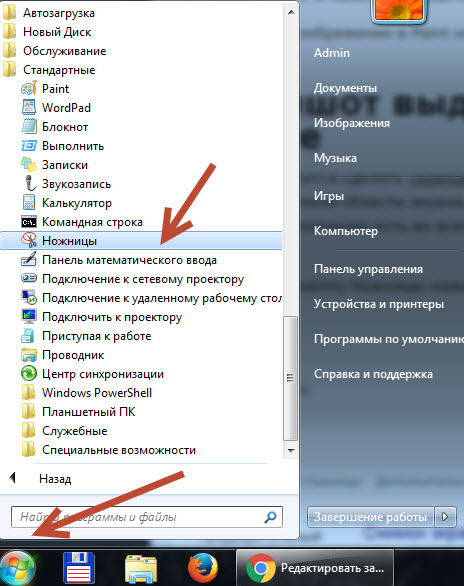
- הפעל את התוכנית, לחץ על כפתור "צור" בפינה העליונה של תיבת הדו-שיח שנפתחת. בחר את הפורמט של התמונה הרצויה מבין האפשרויות המוצעות; בלחיצה, צילום מסך יצולם באופן אוטומטי.
- שמור את התמונה שהתקבלה בתוכנית על ידי לחיצה על תמונת התקליטון.
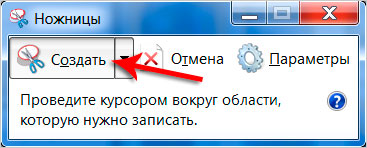
תשומת הלב! תוכנית המספריים מאפשרת לך לעצב במהירות את התמונה המתקבלת. נסה לצלם מספר תמונות בפורמטים שונים כדי למצוא את הפורמט הטוב ביותר.
כיצד לצלם צילום מסך במחשב נייד ב-Windows 10
ביצוע משימות מסוימות בעת עבודה עם גרסה מודרנית של מערכת ההפעלה Windows עשויה להיות קשה למשתמשים עקב השינוי בממשק. המפתחים שינו את השמות, שינו את המראה והוסיפו פונקציות נוספות למסך הראשי. עם זאת, פונקציית צילום המסך נשארת ללא שינוי. אתה יכול גם להשתמש באחת מהאפשרויות המתוארות:
- שימוש במקשים חמים המותקנים במחשב הנייד;
- באמצעות יישומי מערכת מיוחדים;
- באמצעות תוכניות נוספות שהורדו מהאינטרנט מהאתר הרשמי.
שימוש בתוכנות של צד שלישי לצילום מסך
אם סט התכונות הסטנדרטי המשמש במחשב נייד אינו מספיק עבורך, אתה יכול להשתמש בתוכניות ויישומים מיוחדים. ניתן להתקין אותם דרך האינטרנט בדפדפן או להוריד אותם מ-PlayMarket. תוכנית אחת כזו היא LightShot; השימוש בה מעניק למשתמש גישה לתכונות נוספות.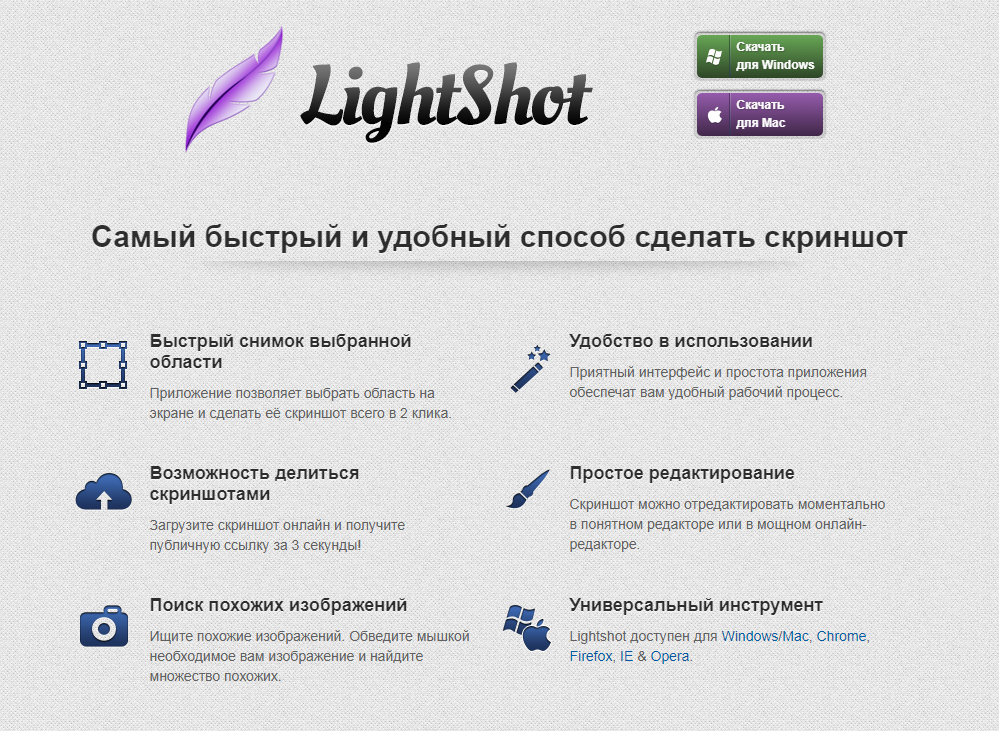
האפליקציה פועלת על פי העיקרון הבא:
- עבור אל הדפדפן במחשב הנייד שלך והקלד את שם התוכנית שאתה צריך.
- הורד את הקובץ והשלם את ההתקנה, בצע את ההנחיות של אשף ההורדה.
- תמונה של היישום המותקן אמורה להופיע בשורת המשימות בצד ימין; עבור להגדרות שלו.
- הגדר את מקשי הקיצור שלך לצלם ולשמור במהירות צילומי מסך.
- בנוסף, חקור את התפריט הראשי ואת האפשרויות, כאן תוכל למצוא פונקציות שימושיות רבות ותכונות נוספות.
הורד קבצים ותוכניות רק מאתרים רשמיים ועם אנטי וירוס מחובר למניעת נזק למערכת.





