כיצד לבדוק את המצלמה במחשב נייד
כמעט בכל דגמי המחשבים הניידים החדשים, היצרן מספק מצלמת וידאו מובנית. ואם לוקחים בחשבון את העובדה שכיום תקשורת וידאו הופכת פופולרית יותר ויותר, אפשרות זו שימושית מאוד. אבל איך אתה יכול לגלות שמצלמת הווידאו במחשב הנייד באמת עובדת, ולא תצטרך ללכת לסדנה לאחר זמן מה.

תוכן המאמר
בדיקת המצלמה במחשב נייד: שיטות
לכל מחשב נייד שאתה רק קונה יש מצלמה, מה שאומר שאינך צריך לבצע הגדרות. מצלמת הווידאו אינה דורשת הפעלה, שכן היצרן דאג לזמינות הדרייברים הדרושים.
הפעלת כל אפליקציה שבה נעשה שימוש במצלמת הווידאו מפעילה את המכשיר הזה באופן אוטומטי. זה מסומן על ידי דיודה מהבהבת הממוקמת ליד המצלמה. ניתן לברר אם המכשיר פועל בדרכים שונות.
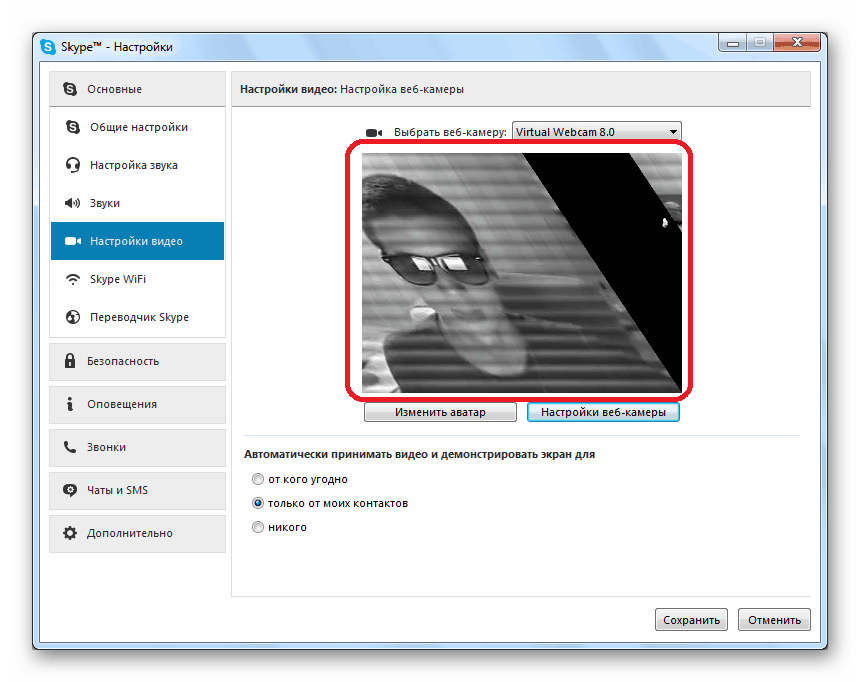
שימוש ב"התחל"
שלבים עיקריים:
- לחץ על "התחל" בפינה השמאלית התחתונה של המסך.
- עבור אל "מנהל המשימות", עבור אל "חומרה וסאונד". במערכת ההפעלה Windows 10, כדי להיכנס למנהל המשימות, צריך ללחוץ על כפתור Win במקלדת, ואז ללחוץ על החץ בפינה השמאלית התחתונה של המסך ולרדת עד הסוף בתפריט. כאן אתה יכול למצוא את "מנהל בקרה".
- לאחר מכן עליך לעבור ללשונית "ציוד לעיבוד תמונה".
- כעת לחץ על מצלמת האינטרנט ולחץ באמצעות לחצן העכבר הימני על "הפעל".
- לאחר מכן עליך לבצע את הבדיקה האחרונה - לחץ על הפריט "מאפיינים", תמונת השידור אמורה להופיע.
אפליקציות לשיחות וידאו
אפשרות אימות זו היא אוניברסלית וניתן להשתמש בה עבור כל דגם מחשב נייד. שיטה זו מאופיינת בבדיקת התקנים באמצעות Skype, Mail Agent ותוכנות אחרות שבאמצעותן ניתן לתקשר באמצעות מכשיר וידאו.
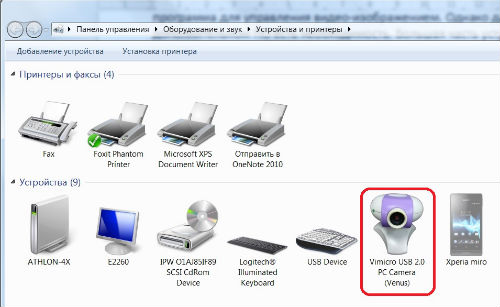
תוכניות ניידות
איך לגלות אם המצלמה עובדת אם אין אינטרנט או מסיבה כלשהי אי אפשר להיכנס לווידאו צ'אט? במקרה זה, אתה יכול להוריד את הגרסה הניידת של התוכנית, המשמשת לעבודה עם מצלמת הווידאו.
תשומת הלב! ניתן להפעיל את הגרסה הניידת מכונן הבזק מבלי להעתיק אותה לכונן הקשיח של המחשב הנייד. זה הופך את הבדיקה להרבה יותר קלה ואינו סותם את זיכרון ה-RAM.
ניתן למצוא בקלות את כל היישומים הנדרשים באינטרנט ולהוריד לכונן הבזק בחינם. תוכנות אלו כוללות מוצרים רבים, למשל: Ava Cam, CyberLink You Cam, Webcam Max ועוד כמה. הורדת התוכנית הדרושה והפעלתה אינה קשה, ולכן אפשרות זו לבדיקת הפונקציונליות של מכשיר וידאו אינה דורשת ידע מיוחד בתחום זה.
אימות תוכנה
כדי לבדוק מנהלי התקנים עליך לבצע את השלבים הבאים:
- פתח את "התחל", ואז היכנס לתפריט "מנהל הבקרה", מצא את "לוח ההתקנים".
- כעת ברשימת הציוד המותקן עליך למצוא "ציוד לעיבוד תמונה" ולפתוח את הקישור הזה על ידי לחיצה על החץ.
- לחץ על מכשיר הווידאו ומצא את "מאפיינים".
- בחלון החדש שיופיע, מצא את הפריט "כללי"; בתפריט "מצב ציוד" יש לציין את מצב המצלמה "הציוד עובד כרגיל". אם הודעה זו אינה מופיעה, עליך לעבור ללשונית "מנהל התקן".
- בתפריט זה ניתן לעדכן דרייברים קיימים או להתקין חדשים.
תשומת הלב! כדי למצוא, לעדכן ולהתקין מנהלי התקנים, אתה יכול להשתמש ביישומים שונים. התוכנית הפופולרית ביותר היא Driver PackSolution. היתרון העיקרי הוא שהתוכנה הזו חינמית לחלוטין.
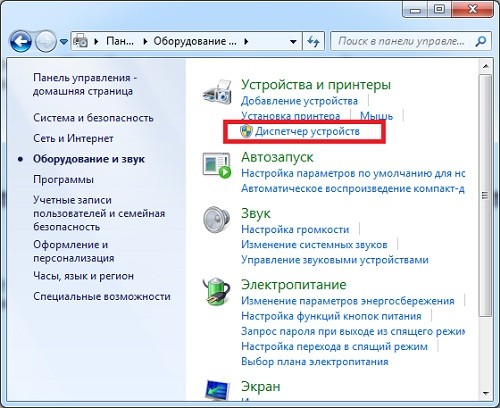
למה אני לא יכול לבדוק את המצלמה במחשב נייד?
בדרך כלל, אין קשיים בחיבור מכשיר וידאו, והציוד מבצע את המשימה העיקרית שלו במצב רגיל ללא תקלות או תקלות שונות. אבל ייתכנו יוצאים מן הכלל.
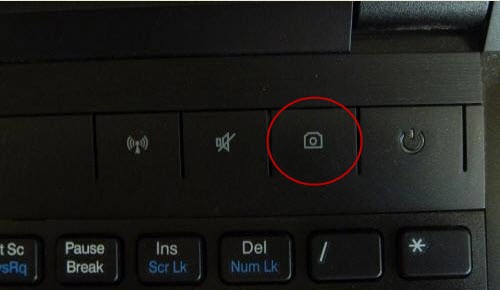
במקרים מסוימים, בעיות מתרחשות במהלך זיהוי ותפעול המצלמה. אם זה קורה, עליך לבצע אבחון מלא, לקבוע את הגורם, ואם אפשר, לבצע תיקונים או להתאים את פרמטרי ההפעלה של מכשיר הווידאו. התקלות הנפוצות ביותר הנצפות הן:
- תקלות מערכת שעלולות להוביל לשיבושים שונים בביצוע פונקציות המצלמה.
- חיבור שגוי והגדרות פרמטרים שלאחר מכן. ככלל, אלו הן הבעיות המתרחשות, אז אתה צריך לדעת את העיקרון של חיבור והתאמת מצבי ההפעלה של המצלמה.
- הפורמט של הכרטיס הגרפי המותקן במחשב הנייד אינו מתאים, או שהוא חסר.
- הדבקה של מערכת ההפעלה בתוכניות וירוסים בזמן הורדת קבצים ממשאבים לא מאומתים באינטרנט.
- חוסר בדרייברים ובתוכנות נדרשות. במקרים מסוימים, הבעיה מופיעה כאשר מותקנת גרסה ישנה שאינה תומכת בחומרה מודרנית.
בצע בדיקה חיצונית של מארז מכשיר הווידאו, וכן התאם את כל פרמטרי המערכת, תוך מתן תשומת לב מיוחדת לבעיות המתוארות לעיל.





