כיצד להפוך את המסך במחשב נייד
כיום, טכנולוגיית המחשב משחקת תפקיד מרכזי. הם מספקים גישה מהירה למידע, אינטראקציה עם משתמשים אחרים ופתרון בעיות שונות. היצרנים יוצרים מכשירים ואביזרים שונים. הפופולרי ביותר בקרב המשתמשים הוא המחשב הנייד. הוא נוח לשימוש בתנאים שונים, מועבר במהירות, ואינו תופס הרבה מקום.
תוכן המאמר
איך להפוך את המסך במחשב נייד?

לצורך פעולה תקינה והתאמה למכשירים אחרים, יש צורך להתחבר ולהגדיר עוד יותר את המערכת. כדי לעשות הכל בצורה מהירה ונכונה, עליך לקרוא את ההוראות ומדריך ההפעלה המצורף לערכה. אחד המרכיבים העיקריים של כל מחשב נייד הוא המסך. נדבר על ההגדרות שלו ופרמטרי מיקום התמונה במאמר שלנו. באמצעות הכפתורים ניתן להפוך את המסך ולהפוך אותו אחורה.
במקרים מסוימים, בעבודה עם מחשב, ייתכן שיהיה צורך לשנות את מיקום המסך או להחזירו לפורמט המקורי שלו. לשם כך, פשוט השתמש בהגדרות הסטנדרטיות או בשיטות התאמה אפשריות אחרות. האפשרויות היעילות ביותר הן:
- שימוש במקשים חמים האחראים על פונקציונליות שונות של הציוד. על שיטה זו נדבר מעט מאוחר יותר.
- החלת הגדרות מערכת בחלק הראשי של תפריט המערכת.
- יציאה להגדרות מיוחדות ופרמטרי תצוגת תמונות במערכת אינטל.
בחר אחת מהשיטות הזמינות עבורך, נסה לשנות את פריסת המסך דרך הסעיף המתאים בהגדרות המערכת. אם זה לא עוזר לפתור את הבעיה, סביר להניח שתצטרך לבקש עזרה ממומחה.
חָשׁוּב! במקרים מסוימים, תמונה הפוכה עשויה להופיע בעת פתיחת יישומים מסוימים. אם מסך שולחן העבודה הראשי נשאר ללא שינוי, עליך לחפש את הסיבה ביישומים המותקנים.
קיצור מקלדת כדי להפוך את המסך
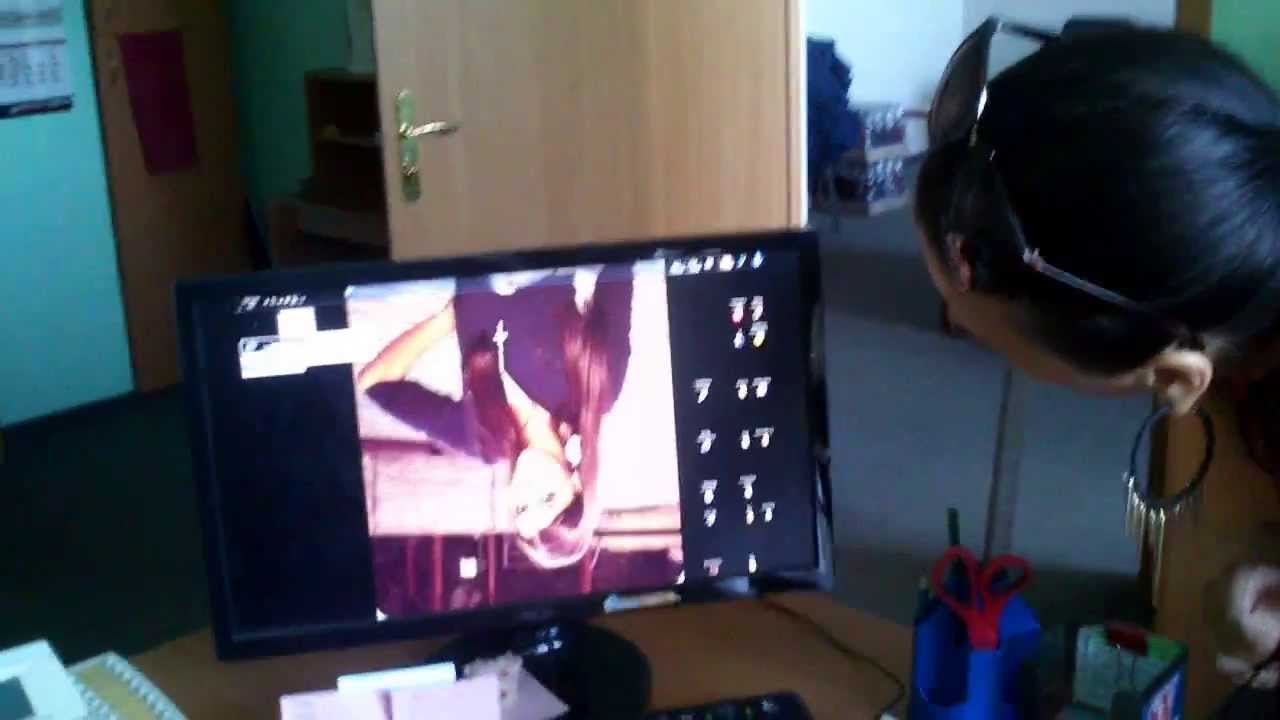 ניתן להפוך את מסך העבודה של Windows או iOS, כמו גם המצלמה, באמצעות כפתורים. ראשית, בואו נסתכל על אפשרות ההתאמה הפשוטה והנוחה ביותר באמצעות מקשים מיוחדים. תהליך זה די פשוט לביצוע ואינו דורש מיומנויות מיוחדות. כדי לוודא שהכל מסתדר, השתמש בתוכנית הפעולה הבאה:
ניתן להפוך את מסך העבודה של Windows או iOS, כמו גם המצלמה, באמצעות כפתורים. ראשית, בואו נסתכל על אפשרות ההתאמה הפשוטה והנוחה ביותר באמצעות מקשים מיוחדים. תהליך זה די פשוט לביצוע ואינו דורש מיומנויות מיוחדות. כדי לוודא שהכל מסתדר, השתמש בתוכנית הפעולה הבאה:
- הפעל את המחשב הנייד למקור החשמל, לחץ על לחצן התחל של המערכת. לאחר מכן, תתחבר במצב רגיל.
- כעת השתמש במקלדת כדי לבחור את צירוף המקשים הנדרש לביצוע הסיבוב.
- אם אתה צריך לסובב את התמונה 180 מעלות, החזק את השילוב Ctrl+Alt+חץ ההתאמה למטה.
- כדי להחזיר את כל המסך יחד עם תוכניות ויישומים פתוחים, הקש בו-זמנית על Ctrl+Alt+חץ ההתאמה העליון.
- כדי לסובב 90 מעלות ימינה או שמאלה, החזק את לחצני Ctrl+Alt ולחצו על לחצני החץ ימינה או שמאלה בהתאם לכיוון הסיבוב שנבחר.
שיטה זו מתאימה לכל סוגי ודגמי הציוד, ללא קשר למערכת ההפעלה שבה נעשה שימוש ולהגדרות. אם האפשרויות המתוארות לא עובדות, נסה להבהיר את המידע לגבי מטרת המקשים החמים במחשב הנייד שלך; אולי מפתחות אחרים אחראים לפקודות אלה.
חָשׁוּב! את מטרת המפתחות ניתן למצוא בהוראות, בהגדרות ה-BIOS בעת ההפעלה, או באתרים מיוחדים עם המידע הדרוש. כמו כן בהגדרות מיוחדות ניתן לשנות את הפקודות המבוצעות באמצעות המקשים ולהגדיר אותן לערכים אחרים.
למה המסך מתהפך מעצמו?
 במצב סטנדרטי, מסך הצג חייב לשמור על מיקומו הקבוע לתפיסה נוחה של מידע גרפי. אם כל הפרמטרים מוגדרים כהלכה, התמונה לא אמורה להזיז או להסתובב ללא פעולת המשתמש. עם זאת, אם התמונה זזה אוטומטית ללא שליטה במקלדת, ייתכן שהמערכת נתקלה בבעיה או תקלה. בדרך כלל, סיבוב אוטומטי עשוי להתרחש במצבים הבאים:
במצב סטנדרטי, מסך הצג חייב לשמור על מיקומו הקבוע לתפיסה נוחה של מידע גרפי. אם כל הפרמטרים מוגדרים כהלכה, התמונה לא אמורה להזיז או להסתובב ללא פעולת המשתמש. עם זאת, אם התמונה זזה אוטומטית ללא שליטה במקלדת, ייתכן שהמערכת נתקלה בבעיה או תקלה. בדרך כלל, סיבוב אוטומטי עשוי להתרחש במצבים הבאים:
- שימוש ביישומים שבהם צריך לשנות את זווית התמונה. לרוב, התוכנית מוציאה אזהרה על שינוי פרמטרים ובוחרת את ההגדרות הנוחות ביותר באופן אוטומטי.
- יש בעיה בתוכנה ובמנהלי ההתקנים המותקנים; ייתכן שאתה משתמש בגרסה מיושנת. זה יכול גם לגרום לתקלה דומה.
- זיהום בווירוס של מערכת ההפעלה או נזק על ידי תוכנות זדוניות שהורדו מהאינטרנט.הימנע משימוש במקורות מידע מפוקפקים ואפשר הגנת אנטי-וירוס כדי לסרוק את כל הקבצים המותקנים כדי להפחית את הסיכון לאיום.
- כמו כן, אל תשלול את האפשרות של בדיחה. לפעמים חברים יכולים לאפס בכוונה את ההגדרות כדי לצחוק על אדם. במקרה זה, כדאי לפתור את הבעיה עם החברים שלך, אולי הם עצמם יחזירו את התמונה למצבה הרגיל.
מדוע למחשב נייד יש פונקציית היפוך מסך?
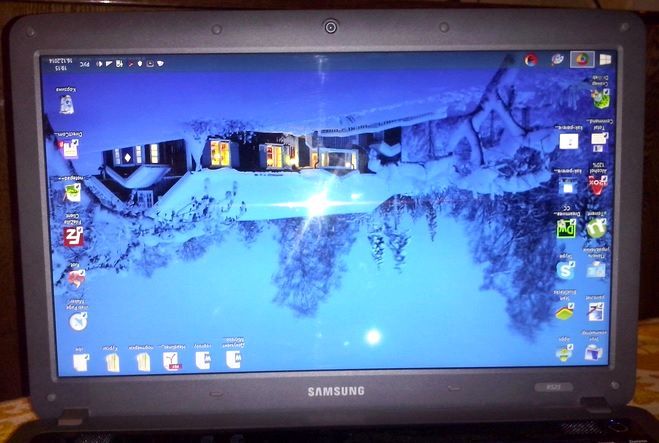 משתמשים רבים תוהים לגבי מטרת הפונקציה הזו בטכנולוגיית המחשב. לדוגמה, השימוש בו בטלפונים ובטאבלטים מוצדק על ידי היכולת לצפות בסרטים וסדרות טלוויזיה, כמו גם לעבוד עם מסמכים במצב לרוחב. פונקציות אלו רלוונטיות גם במחשב נייד. אם המסך מסתובב מעצמו, תיקון זה אינו קל מבלי לדעת את שילובי המקשים. ולחפש תשובה באינטרנט כשהמסך הפוך זה לא נוח. לרוב, ניתן להשתמש בשינוי מיקום במצבים הבאים:
משתמשים רבים תוהים לגבי מטרת הפונקציה הזו בטכנולוגיית המחשב. לדוגמה, השימוש בו בטלפונים ובטאבלטים מוצדק על ידי היכולת לצפות בסרטים וסדרות טלוויזיה, כמו גם לעבוד עם מסמכים במצב לרוחב. פונקציות אלו רלוונטיות גם במחשב נייד. אם המסך מסתובב מעצמו, תיקון זה אינו קל מבלי לדעת את שילובי המקשים. ולחפש תשובה באינטרנט כשהמסך הפוך זה לא נוח. לרוב, ניתן להשתמש בשינוי מיקום במצבים הבאים:
- בתחילה, בעיה זו עלולה להתעורר בעת סיבוב אוטומטי של תמונה. במקרה זה, תצטרך לשחזר את מיקום המסך המקורי.
- שימוש בתוכנות שונות לצפייה בסרטונים או תמונות מזווית אחרת.
- במקרים מסוימים, אתה יכול להשתמש בסיבוב מסך מהיר עם תמונות גרפיות הפוכות.
- אתה יכול גם להשתמש בהזדמנות זו כדי לעשות בדיחה ידידותית על משתמשים אחרים. אם אתה משתמש בשיטה זו, הקפד לשחזר את מצב ברירת המחדל.
בכל אחד מהמקרים המוצגים, עליך לדעת את השיטה הנכונה והמהירה להתאמת מיקום התמונה על מסך המכשיר. כך תוכלו לפתור במהירות בעיות שצצות.
נסה ללמוד מידע נוסף על מקשים חמים, שילובים מיוחדים ותכונות נסתרות אחרות של הציוד שלך כדי לשפר את איכות העבודה ולהגדיל את הפרודוקטיביות.
אחת הדרכים להשתמש בתכונה זו היא לסובב אותה ב-90 מעלות. אם תרצה, תוכל לסובב את התמונה על המסך ימינה או שמאלה, בהתאם למצב ולכיוון הנדרש. לשם כך, תוכל להשתמש באחת מהאפשרויות הבאות:
- כפי שתואר לעיל, אתה יכול להשתמש בשילוב המקשים Ctrl+Alt+חץ בכיוון הרצוי.
- דרך נוספת היא להשתמש בהגדרות מערכת, בעזרתן ניתן לבצע כל פעולה עם הצגת הנתונים על המסך.
- הזנת הגדרות תוכנה ומנהל התקן יכולה גם לפתור את בעיית ההיפוך.
בחר שיטה זמינה ובצע את כל השלבים לפי ההוראות, ולאחר מכן הבעיה תיפתר. אל תשכח לשמור שינויים בעת התאמת פרמטרים באופן תוכניתי. כאשר אתה משתמש במקשים, הכל נשמר אוטומטית בהפעלת המחשב הנוכחית.
מה עלי לעשות אם שילוב הכפתורים אינו מסובב את המסך?
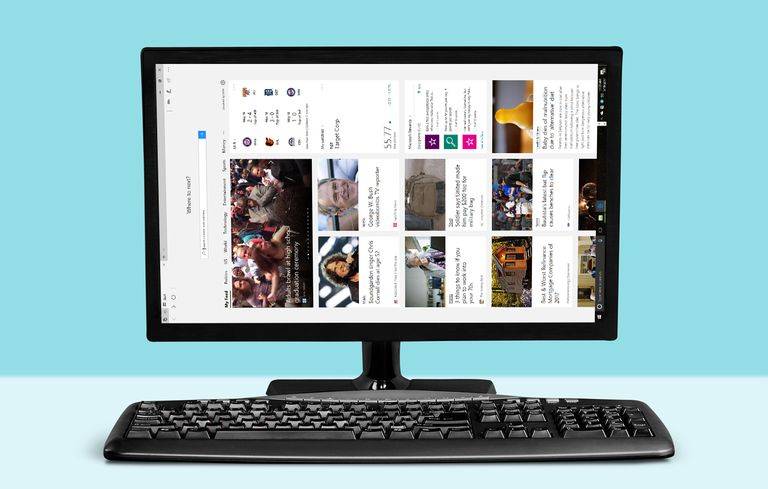 בנוסף לשיטת השימוש במקשים חמים שתוארה לעיל, ניתן להשתמש בהגדרות במערכת. לשם כך, השתמש בהוראות הבאות:
בנוסף לשיטת השימוש במקשים חמים שתוארה לעיל, ניתן להשתמש בהגדרות במערכת. לשם כך, השתמש בהוראות הבאות:
- חבר את המחשב הנייד שלך, הפעל אותו והיכנס למסך שולחן העבודה הראשי.
- לחץ לחיצה ימנית על שטח ריק כדי לפתוח תפריט הקשר עם רשימה של פעולות אפשריות.
- בחר "הגדרות מסך" ולחץ עליו עם העכבר.
- בין כל האפשרויות המוצגות, בחר בקטע "כיוון" והגדר את אפשרות הנוף.
- לאחר מכן, לחץ על כפתור "החל" כדי לשמור את השינויים הנוכחיים ולנרמל את העבודה.
אם אף אחת מהשיטות שהוצגו לא עוזרת לפתור את הבעיה, אתה יכול להשתמש בשחזור המערכת של Windows. כדי לעשות זאת, עליך לעבור אל "התחל", ואז דרך "לוח הבקרה" עבור לקטע "שחזור" ולאשר פעולה זו על ידי לחיצה על הכפתור. לאחר מכן, התוכנית תתחיל אוטומטית את המעבר לגרסה הקודמת עם פריסת התמונה הרגילה.
חָשׁוּב! בעת שחזור גרסה ישנה, המשתמש יצטרך להגדיר מחדש את כל ההגדרות כדי שהמכשיר יפעל כהלכה.





