כיצד להשבית את ה-Bluetooth במחשב נייד
במידת הצורך, או פשוט כדי להאריך את חיי הסוללה של המחשב הנייד שלך, אתה יכול לכבות את מודול ה-Bluetooth. מודול ה-Bluetooth, כמו כל מכשיר אחר, צורך כוח סוללה, שניתן לחסוך באופן משמעותי.

השבתת Bluetooth
אפשרות החיבור האלחוטי בלוטות' היא תכונה שימושית למחשב נייד בעת חיבור לטלפונים או מכשירים קשורים, למשל: עכבר, אוזניות, רמקולים, מקלדת. כך תוכלו להעביר כמעט כל קבצים במהירות רבה, מבלי להתקין תוכנה כלשהי. כל המחשבים הניידים מצוידים בחיבור בלוטות' להגברת היכולות של המכשיר.
אבל פונקציה זו אינה משמשת לעתים קרובות, בהתחשב בכך, במערכת ההפעלה Windows אפשרות זו אינה בראש סדר העדיפויות. לכן, לא ניתן באופן מיידי למצוא ולהשבית/להפעיל את בלוטות' במחשב נייד. ההגדרות אינן תלויות בדגם המחשב הנייד, זה תלוי במערכת ההפעלה המותקנת.
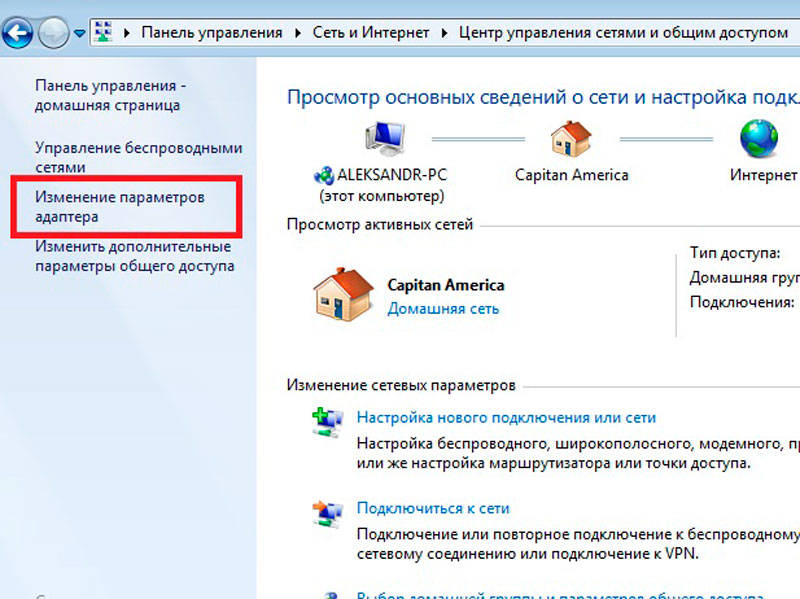
ווינדוס 7
אם במחשב הנייד פועל Windows 7, Bluetooth מופעל/כבוי באמצעות תוכנית היצרן, או באמצעות הסמל הממוקם בלוח ההודעות. אם תלחץ לחיצה ימנית על הסמל, יופיעו הגדרות תוך התחשבות בסוג המודול ומנהלי ההתקן המותקנים. אסור לנו לשכוח את המתג האלחוטי, הוא חייב להיות פעיל, אבל הוא לא תמיד נמצא במחשב הנייד.
אם אתה רואה שהסמל בפאנל אינו מופיע בהודעות, אבל מנהלי ההתקן מותקנים ו-Bluetooth זמין, אז אתה צריך לפעול אחרת. השיטה הראשונה היא כדלקמן:
- עבור לתפריט הניהול, לחץ על סמל "התקנים ומדפסות";
- באמצעות לחצן העכבר הימני, לחץ על הפריט "מתאם Bluetooth" (ייתכן שלפריט זה יהיה שם אחר);
- אם תפריט זה קיים, לאחר הפתיחה אתה צריך ללחוץ על "הגדרות Bluetooth". כאן אתה יכול להתאים אישית את התמונה של הסמל בפאנל, לכבות את הנראות עבור גאדג'טים אחרים ולערוך פרמטרים אחרים;
- אם תפריט זה אינו קיים, תוכל להגדיר את Bluetooth על ידי הוספת מודול חיבור זה על ידי לחיצה על "הוסף התקן". המחשב הנייד ימצא את הציוד בעצמו.
אם אינך יכול להשבית אותו בדרך זו, תוכל לנסות את האפשרות הבאה:
- לחץ לחיצה ימנית על הסמל המציג את חיבור האינטרנט במקלדת המחשב הנייד, ואז אתה צריך ללכת ל"מרכז הבקרה";
- ברשימת המשימות בחלונית, לחץ על "שינוי פרמטרים";
- לאחר מכן לחץ לחיצה ימנית על "חיבור רשת Bluetooth" שוב ובחר "מאפיינים". אם כרטיסייה זו חסרה, ייתכן שיש בעיות עם מנהל ההתקן במחשב הנייד;
- ב"מאפיינים" אתה צריך למצוא את "Bluetooth", ואז להזין "אפשרויות". כאן תוכל לבצע את הפעולות הנדרשות.
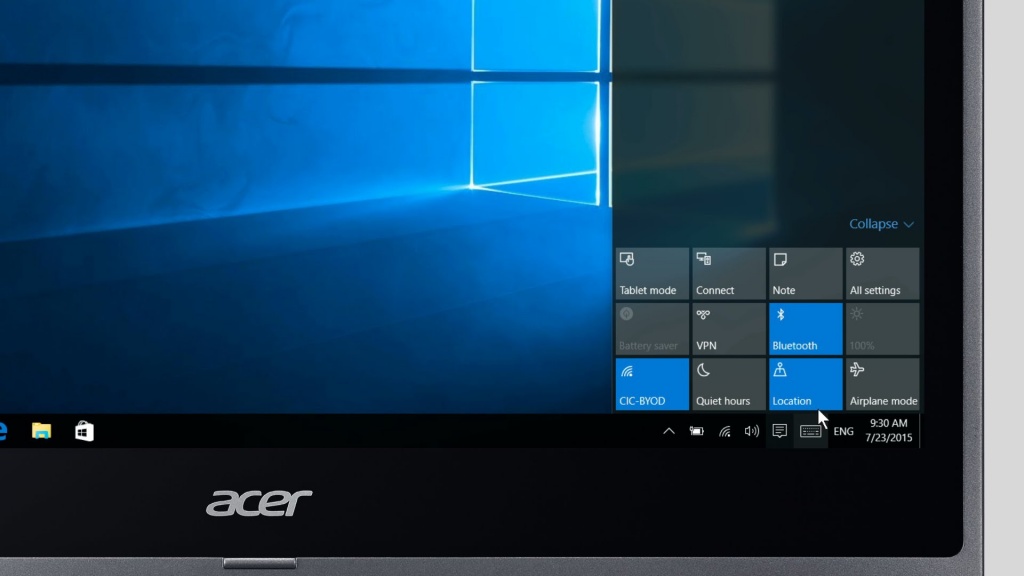
תשומת הלב! אל תשכח שללא מנהלי התקנים מותקנים כהלכה, הגדרות לא יהיו אפשריות. התוכנה כלולה עם המחשב הנייד או מורידה מהאתר.
חלונות 10
ביצוע הגדרות חיבור אלחוטי ב- Windows 10 הוא פשוט מאוד. יצרן המוצר לקח בחשבון את כל החסרונות הקטנים של מערכות הפעלה קודמות ושינה את הממשק, שהפך להרבה יותר נוח. מקשי ההפעלה/השבתה ממוקמים במספר לוחות.אל תשכח, אם מצב "טיסה" מוגדר, החיבור יכבה אוטומטית.
כדי להפעיל אותו, עליך ללחוץ על סמל "מרכז ההודעות". חלונית תיפתח במקום שבו אתה צריך למצוא וללחוץ על כפתור "Bluetooth". המקש יאיר בכחול, מה שמציין שהחיבור האלחוטי מופעל. כדי לכבות אותו, עליך ללחוץ על אותו מקש.
אבל ההגדרות לא הסתיימו שם. כך או אחרת, עליך להגדיר חיבורים, להציג ציוד זמין וכו'. כדי לעשות זאת, לחץ באמצעות לחצן העכבר הימני על כפתור "Bluetooth" בלוח, ולאחר מכן בחר "עבור אל...". יופיע תפריט חדש שבו הציוד שנמצא מצויין בצורת רשימה.
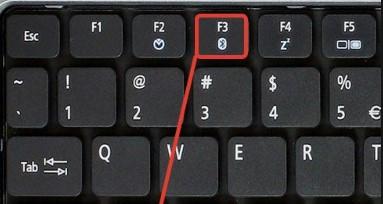
באותו תפריט יש מקש נוסף: הפעל/כיבוי בלוטות'. ההגדרות עצמן אינטואיטיביות, מכיוון שיש מעט מהן. כאשר תבחר בתפריט אפשרויות נוספות, תוכל לראות הגדרות נוספות.
מה לעשות אם ה-Bluetooth לא נכבה
המצב לגבי איך להשבית בלוטות' במערכות הפעלה שונות ברור. אבל אתה צריך לזכור את העיקר: המכשיר האלחוטי יעבוד כראוי עם מנהלי התקנים מותקנים מהמפעל שהורדו מאתר היצרן של המחשב הנייד.
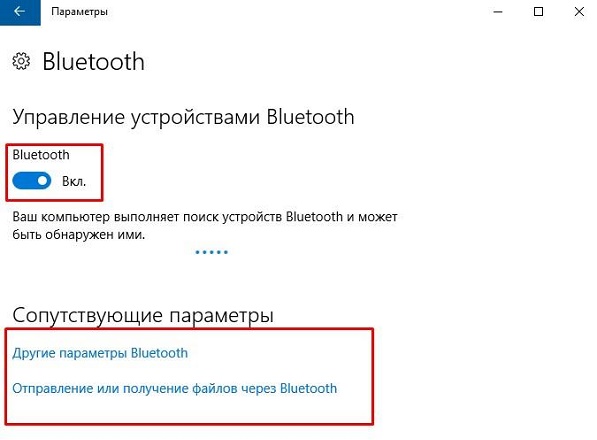
כמו כן, משתמשים נתקלים כל הזמן בפעולה שגויה של המודול לאחר התקנה מחדש של Windows. במקביל, הם מנסים להתקין מנהלי התקנים ישנים או להשתמש באלו שמציעה המערכת. לא מומלץ לעשות זאת. כישלון זה בעמידה בדרישות ובאי התאמה של הציוד הוא הסיבה העיקרית לתקלה במודול או לחוסר האפשרות להפעיל/לכבות אותו.





