איפה בלוטוס במחשב נייד?
 לאחרונה, יצרנים מנסים להיפטר מהחיבור החוטי של מכשירים שונים. שיטת חיבור זו מיושנת, והוחלפה באפשרויות מודרניות יותר. אחת משיטות הצימוד הללו היא טכנולוגיית בלוטות', שבזכותה ניתן לחבר כל ציוד מבלי להזדקק לשימוש בכבלים ובמחברים.
לאחרונה, יצרנים מנסים להיפטר מהחיבור החוטי של מכשירים שונים. שיטת חיבור זו מיושנת, והוחלפה באפשרויות מודרניות יותר. אחת משיטות הצימוד הללו היא טכנולוגיית בלוטות', שבזכותה ניתן לחבר כל ציוד מבלי להזדקק לשימוש בכבלים ובמחברים.
זה מאפשר לחסוך מקום בגוף הציוד, וגם לא יוצר בעיות ואי נוחות מיותרות בעת העברת ציוד. בעתיד מתכננים היזמים לשפר את איכות התקשורת בערוץ אלחוטי, ולהוסיף תכונות ופונקציות נוספות לשטח הפנוי. במאמר שלנו נדבר על גישה לפונקציה זו ושיטות חיבור במערכות הפעלה שונות.
תוכן המאמר
היכן אוכל למצוא בלוטות' במערכות הפעלה שונות?
למרות הדמיון בין המשימות שבוצעו ושיטת החיבור, למצוא אפשרות זו במחשב לא יהיה קל. בשל העובדה כי בגרסאות מודרניות המפתחים שינו את הממשק, הנתיב להגדרות עשוי להיות שונה באופן משמעותי.
הדרך הנוחה והפשוטה ביותר היא להשתמש בחיפוש המהיר בשורה המתאימה של תפריט "התחל" הראשי. כדי להבין את המערכת ביתר פירוט ולמצוא את הדרך לאופציה הרצויה, נדבר על כל אחת מהאפשרויות בנפרד.
חָשׁוּב! יציאה לשורת החיפוש לא תמיד תספק איתור מהיר ומדויק של הקטע הרצוי, ולכן כדאי לדעת את הנתיב הנכון לאפשרות זו.
ווינדוס 7. נתחיל לפי הסדר עם הגרסה המוקדמת ביותר של מערכות הפעלה מודרניות. מודל זה עדיין פופולרי בזמננו, הוא תופס עמדה מובילה במספר המשתמשים, ולכן הבנת הגישה למערכת החיבור האלחוטי במקרה זה תהיה חשובה מאוד.
לרוב הגרסאות של דגמי מחשב נייד מודרניים יש כפתור מיוחד הממוקם בלוח הראשי בצורה של סמל מיוחד בצורת האות "B". כאשר אתה לוחץ עליו, תיבת דו-שיח אמורה להיפתח עם קבוצת האפשרויות והפרמטרים המתאימים לוויסות הפעולה. במקרה זה, הכפתור יודגש, המציין שהפונקציה פעילה.
 אם פעולה זו אינה אפשרית, השתמש בתוכנית הבאה כדי להפעיל את כל רכיבי החומרה:
אם פעולה זו אינה אפשרית, השתמש בתוכנית הבאה כדי להפעיל את כל רכיבי החומרה:
- חבר את המחשב למקור מתח, התקן את התוכנה והדרייברים הדרושים לפעולה תקינה.
- פתח את התפריט הראשי על ידי לחיצה על מקש "התחל" או על ידי לחיצה על הסמל המוצג במקום המתאים בשורת המשימות.
- בחר את הפריט שכותרתו "התקני Bluetooth" ולחץ עליו. לאחר מכן, תיכנסו לקטע ההגדרות הדרוש לכם, בו תוכלו להתאים ולשנות את פרמטרי ההפעלה הרצויים.
חָשׁוּב! כל אפשרויות החיבור המתוארות אופייניות רק למחשבים ניידים ממותגים מקוריים.
חלונות 8. במערכת זו הממשק שונה מעט, כך שהנתיב לפרמטר הנדרש יהיה שונה מהגרסה הקודמת. כדי להגדיר, עליך לעבור לסעיף הבא:
- פתח את שורת המשימות בצד ימין של המסך על ידי לחיצה על לחצן העכבר.
- בחר הגדרות ולאחר מכן שנה הגדרות מחשב.
- עבור לקטע הגדרות הרשת האלחוטית כדי להתאים את מצב ההפעלה.
- הפעל את החיבור, ולאחר מכן תוכל לחבר את הציוד הדרוש באופן אלחוטי.
- אם מתרחשות שגיאות או כשלים, אתה יכול ללכת להגדרות ולמאפיינים כדי לבדוק את התפקוד של כל רכיבי ה-Bluetooth.
חלונות 10 לנוחות השימוש, המפתחים יצרו ממשק חדש בו ניתן למצוא את מיקומם של כל הקבצים והתוכנות הראשיות בתפריט הראשי. בגרסה זו, ישנן מספר דרכים להגיע לפרמטרי החיבור האלחוטי של התקנים:
- דרך תפריט "התחל" במסך הצג או על ידי לחיצה על מקש.
- על ידי פתיחת החלון הראשי של יישומים מופעלים. בין הרשימה יש מידע על הפרמטרים העיקריים הכלולים.
- אתה יכול להשתמש בסרגל החיפוש או להתקשר למנהל המשימות לכניסה מהירה.
חָשׁוּב! בעת ביצוע הגדרות, הקפד לא להפעיל את מצב טיסה מכיוון שהוא ישבית את כל הפונקציות.
איך להפעיל בלוטות'?
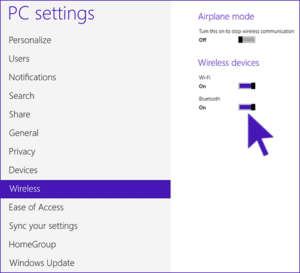 לאחר שגילית את הנתיב להגדרות האלחוט וניסית להיכנס, תוכל להתחיל לחבר אפשרות זו במחשב. תהליך ההפעלה אינו תלוי בדגם המכשיר ובגרסת התוכנה, הוא די פשוט לביצוע ואינו דורש מיומנויות וידע מיוחדים בתחום טכנולוגיית המחשב. אתה רק צריך לבצע את השלבים הבאים:
לאחר שגילית את הנתיב להגדרות האלחוט וניסית להיכנס, תוכל להתחיל לחבר אפשרות זו במחשב. תהליך ההפעלה אינו תלוי בדגם המכשיר ובגרסת התוכנה, הוא די פשוט לביצוע ואינו דורש מיומנויות וידע מיוחדים בתחום טכנולוגיית המחשב. אתה רק צריך לבצע את השלבים הבאים:
- עבור אל סעיף ההגדרות עבור כלים ורכיבי חיבור אלחוטי כמתואר לעיל.
- בחר את החלק המתאים לאינטראקציה עם ציוד מחובר.
- גרור את המחוון שליד ערוץ התקשורת המתאים למכשיר.
- כאשר אתה משנה את מיקום המחוון, אמור להופיע חלון המבקש ממך לאשר את הפעלת התקשורת האלחוטית.
- לאחר מכן, הפעל את הציוד שברצונך לחבר. הפעל בו חיפוש אוטומטי לזיהוי.
- חבר את הציוד והבטח התאמה נכונה. במידת הצורך, תוכל לאפשר חיפוש חוזר אחר מכשירים.
חָשׁוּב! בעת חיבור בפעם הראשונה, שני המכשירים חייבים להיות בקרבת מקום לחיפוש מהיר וחיבור נכון. לאוטומט
בעת חיבור מחדש, שמור את המכשיר בזיכרון דרך הגדרות האלחוט.
לאחר השלמת השלבים הדרושים, אתה יכול להשאיר את Bluetooth מופעל, אך במקרה זה הוא יצרוך אנרגיה נוספת, כך שהציוד יתפרק מהר יותר. כדי להימנע מכך, עליך להשבית כראוי אפשרות זו במחשב שלך. התהליך מתבצע בסדר הפוך, כך שלא יהיו קשיים. תוכנית לדוגמה נראית כך:
- היכנס להגדרות האלחוט בשני המכשירים. ניתן לעשות זאת בכל דרך זמינה.
- בחלק המתאים תראה כיתוב על מצב החיבור (צריך לומר "מופעל").
- בחר השבת עבור כל מכשיר. זה יכול להיות כפתור או מחוון שצריך להזיז בכיוון ההפוך.
לאחר מכן, התאמה של מכשירים תושבת, ולא תבזבז אנרגיה על פונקציה שאינה נחוצה כרגע.אם אתה בדרך כלל מנתק אחד מהמכשירים שלך, Bluetooth עדיין יפעל במצב המתנה.
למה בל
האם uetooth במחשב הנייד שלך נדלק אוטומטית?
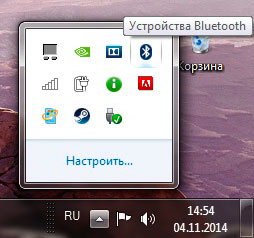
בדרך כלל, המערכת פועלת במצב סטנדרטי כאשר היא מופעלת על ידי המשתמש. אך במקרים מסוימים עלולה להתרחש הפעלה אוטומטית של החיבור האלחוטי. זה עשוי לקרות מהסיבות הבאות:
- שימוש ביישומים הדורשים התאמה עם משתמשים אחרים. משחקים מסוימים מספקים קישוריות Bluetooth ועשויים להתחבר אוטומטית כאשר אתה מפעיל אותם.
- לפעמים המחשב הנייד זוכר את המכשירים המחוברים מההפעלה האחרונה ומחבר אותם בעת ההתאמה מחדש. כדי לפתור בעיה זו, פשוט מחק את הציוד מהזיכרון בהגדרות.
- זיהום וירוס במערכת ההפעלה או הכנסת תוכנה זדונית בעת הורדת מקורות מהאינטרנט ללא סריקה עם אנטי וירוס.
- גם גרסה לא רשמית של תוכנות ומנהלי התקנים עלולה לגרום לה להתחיל מעצמה.
כדי לפתור בעיה זו, עליך לבחון היטב את מצב הציוד ולבדוק את כל פרמטרי המערכת. במידת הצורך, ניתן לפנות למרכז השירות לאבחון ואיתור תקלות איכותיים.
בנוסף להתאמה הרגילה, זה יהיה שימושי למשתמשים ללמוד על שיטת העברת הנתונים דרך ערוץ התקשורת. אפשרות ההעברה הזו היא אחת המהירות ביותר; לשם כך, השתמש בתוכנית שלב אחר שלב:
- עבור אל הקטע הנדרש באמצעות אחת מהשיטות שתוארו לעיל והפעל את הפונקציה.
- בחר "שלח קובץ...", ולאחר מכן בחר באפשרות להעביר באמצעות Bluetooth.
- מהרשימה המוצעת של הציוד המחובר, בחר את השם הרצוי.
- לחץ על כפתור שלח מסמך והמתן עד להשלמת העברת הנתונים.
חשוב במיוחד להשתמש בשיטה זו לשליחת קבצים ומסמכים קטנים, בעוד שטווח הפעולה מוגבל. כדאי לשמור את הציוד ביחד עד לסיום הטעינה.





