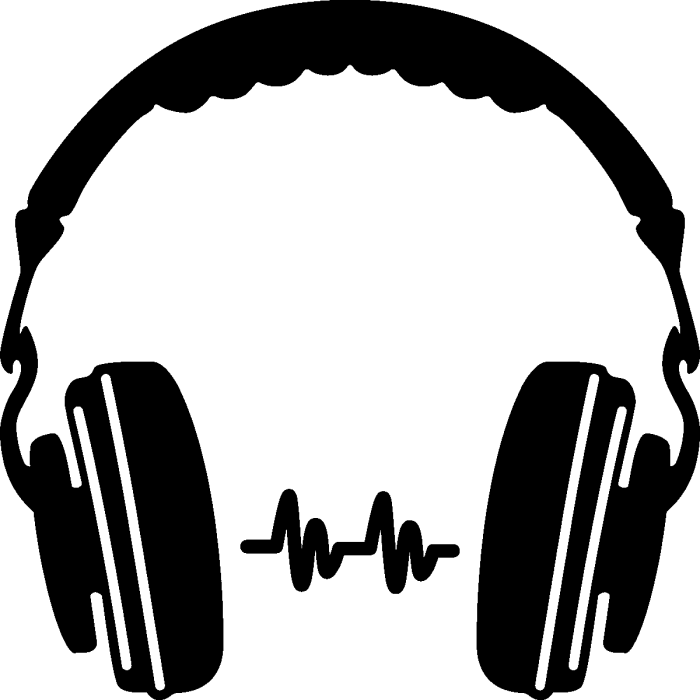המחשב הנייד לא רואה את האוזניות
ישנן סיבות רבות לכך שלא מתקבלים אותות קול כאשר אתה מחבר אוזניות למחשב הנייד שלך. בעיות כאלה לא תמיד אומרות שאחד המכשירים מקולקל. ייתכן שהבעיה נובעת ממנהלי התקנים חסרים או הגדרות שמע שגויות.
תוכן המאמר
מדוע המחשב הנייד לא רואה את האוזניות: סיבות
ישנן מספר סיבות לכך שהמחשב הנייד שלך לא רואה את האוזניות שלך. ביניהם:
- נהגים. האם הבעיה העיקרית של כיבוי מכשירים רבים. לעתים קרובות הם ניזוקים או שההגדרות שלהם אובדות. יש להתקין מחדש דרייברים.
- וירוסים. לעתים קרובות מאוד, הם משפיעים על המערכת. עליך להתקין אנטי וירוס ולסרוק את המחשב שלך לאיומים.
- יש בעיה ביציאה או באוזניות עצמן (גם חוטים וגם תקע). עוד כשל שכיח. כדי לבדוק את הפונקציונליות של המחבר והאוזניות, עליך לחבר את האחרון למכשיר אחר (לדוגמה, טלפון). אם הם לא עובדים, זו הסיבה. תקלה במחבר נקבעת אם מנהלי ההתקן במחשב פועלים כהלכה ואין וירוסים.
- השתיק את הצליל. ייתכן שהקול נכבה מסיבות לא ידועות. עליך לפתוח את הלוח המתאים ולבדוק את מיקום המחוון.
- כרטיס המסך נשבר או התחמם יתר על המידה. זה קורה לעתים רחוקות מאוד. אבל קל לקבוע התמוטטות כזו: המחברים לא יעבדו, והצליל ייעלם לחלוטין.אתה יכול לבדוק אם יש בעיות על ידי מעבר למנהל ההתקנים. אם יש פירוט, סימן קריאה יוצג שם.

פתרון תקלות
בעיות לא תמיד אומרות שחלק כלשהו שבור. לפעמים הפתרונות הפשוטים ביותר יכולים לפתור את הבעיה. אם המחשב הנייד אינו מזהה את האוזניות, בצע את הפעולות הבאות:
- בדוק שהתקעים מוכנסים ליציאות הנכונות.
- נסה להסיר אותם מהמחברים ולהכניס אותם מחדש.
- הפעל מחדש את המחשב. ייתכן שקיימת שגיאה כלשהי במהלך האתחול שמונעת כעת מהתקנים להתחבר. זה אמור להיעלם כאשר אתה אתחול מחדש.
- עבור לאתר של יצרן האוזניות. בדוק אילו דרייברים דרושים כדי שהם יעבדו. הורד את הגרסה המעודכנת של כלי השירות.
- עבור אל מנהל ההתקנים. מצא מכשירי סאונד, וידאו ומשחקים. עבור אל כניסות שמע ויציאות שמע. עכשיו אתה צריך למצוא את האוזניות המחוברות. לחץ לחיצה ימנית עליהם ובחר עדכן מנהלי התקנים.
- אם האוזניות אלחוטיות, בדוק אם Bluetooth מופעל. אתה גם צריך לבדוק את הזמינות של מנהל ההתקן עבורו ואת יכולת השירות של המתאם. לשם כך, השתמש במנהל ההתקנים.
- מכשירים אלחוטיים פועלים על סוללות. בדוק את כמות הכוח והפעל אותם מחדש.

התייחסות! בדוק את החוט עבור נזק חזותי.
אבל זה גם קורה לעתים קרובות שהסיבה היא בגלל נזק לחלקים. לדוגמה:
- כשל בתקע. האוזניות לא משדרות אותות ושני הרמקולים לא עובדים. כדי לתקן את התקע בעצמך, אתה צריך לקנות את המוצר המתאים ולהלחים אותו לערוצי החוט. אם אתה לא יודע איך, עדיף לקחת את האוזניות למרכז שירות לתיקון.
- אחד מהמגעים פגום או תקוע. לרוב, זה קורה באזור החיבור לתקע.ברוב המקרים, צליל מגיע לאחד הרמקולים או לשניהם, אך האיכות ירודה מהרגיל (שקט מאוד או נשמע רעשי רקע). ואם אתה נוגע בחוט באזור התקע, ואיכות הצליל משתנה (היא יכולה לשפר או להחמיר), אז אתה יכול להיות בטוח ב-99% שהסיבה היא במגעים.
- אם הסיבה היא וירוס, פשוט הורד אנטי וירוס טוב. הוא יעשה את העבודה הדרושה בעצמו.
- אם כרטיס המסך מתקלקל, יהיה צורך לקחת את המחשב הנייד למרכז שירות. ברוב המקרים יש להחליף את החלק. אבל אתה יכול לעשות את זה בבית, במו ידיך, אם אתה יודע איפה זה ואיך להתקין את זה.
תשומת הלב! אם המחבר במחשב הנייד שלך שבור, אתה לא יכול להסתדר בלי עזרה של טכנאי. קח את המחשב שלך למרכז שירות כדי להחליף את היציאה.
תלוי בווינדוס
פתרון בעיות של מנהלי התקנים עשוי להשתנות גם בהתאם לגרסת התוכנה.
בודקים דרך Windows 10
אולי הסיבה היא שהדרייברים לא מוגדרים. ראשית, אנו בודקים האם יש דרייבר במחשב בכלל. לזה:
- בוא נלך להתחלה.
- פתח את לוח הבקרה.
- עבור לקטע מערכת.
- ואז הציוד.
- עכשיו מנהל ההתקנים.
- עליך לפתוח את הקטע כניסות שמע ויציאות שמע.
- בדוק אם יש סימני קריאה. אם הם חסרים, מנהל ההתקן כבר מותקן.
- אם אתה רואה "!", יש להתקין את מנהל ההתקן או להתקין מחדש.

חָשׁוּב! לרוב המחשבים הניידים המודרניים יש כרטיסי קול מבית Realtek. המשמעות היא שהגדרת מנהל ההתקן תהיה כמעט זהה, ללא קשר למערכת.
ווינדוס 7
השגיאה הנפוצה ביותר שמתרחשת בגרסה זו של התוכנית היא שהמחשב הנייד אינו יכול לזהות את האוזניות. סביר להניח שמכשיר השמע מושבת בהגדרות.אנו עושים את הפעולות הבאות:
- בוא נלך להתחלה.
- פתח את לוח הבקרה.
- אנחנו מחפשים את מדור הסאונד.
- החלון שלנו יאיר. יש לו 4 כרטיסיות. אנחנו צריכים את הראשון - פלייבק (לרוב, זה ברירת המחדל).
- יש רשימה של כל התקני השמע שמחוברים כעת למחשב הנייד.
- אנחנו מוצאים את האוזניות (חתומות כרמקולים).
- לחץ עליהם עם לחצן העכבר הימני.
- בחלון שמופיע, לחץ על הפעל.
התקן השמע אמור לפעול כעת.

ההבדלים בהתקנת מנהל ההתקן בהתאם למערכת Windows עשויים להיות גם כדלקמן:
- בעת התקנת Windows 10, מופיע מנהל התקן קול סטנדרטי. אין צורך להוריד דרייברים נוספים.
- עבור Windows 7, 8 ו-XP, יש צורך להתקין מנהלי התקן סאונד בנפרד.
איך להגדיר את זה נכון
כדי להגדיר את מנהל ההתקן של הקול באמצעות Realtek, עליך לבצע את הפעולות הבאות:
- בואו נפעיל את הדרייבר.
- בוא נלך להגדרות.
- סמן את התיבה שליד הפרד את כל שקעי הקלט.
- כעת אנו משביתים זיהוי שקעים (זה לא רלוונטי לכל המחשבים הניידים).

אם אנחנו צריכים להתאים אישית את הסאונד עצמו. עבור ללוח ההפעלה המהירה (בשולחן העבודה, ליד השעון יש סמל של מכשיר קול). שם נעביר את המחוון לערך הנדרש. דרך נוספת היא לעבור ללוח הבקרה. בחר בכרטיסייה חומרה וסאונד. יופיע חלון עם רשימת ציוד. אנחנו מחפשים סאונד, אבל אל תלחצו עליו. מתחתיו יהיה כפתור התאמת עוצמת הקול. אתה צריך ללחוץ עליו. יש גם מחוונים להגדרות.