מהו זמן תגובה של מוניטור?
 קצב הרענון של הצג הוא המהירות (תדירות) שבה תמונת הצג משתנה (מתרעננת). ככל שקצב הרענון גבוה יותר, כך ניתן לרענן את התמונה יותר פעמים בכל שנייה, והתמונה תיראה חלקה יותר. שינוי זה של תמונות לשנייה נמדד בהרץ (הרץ).
קצב הרענון של הצג הוא המהירות (תדירות) שבה תמונת הצג משתנה (מתרעננת). ככל שקצב הרענון גבוה יותר, כך ניתן לרענן את התמונה יותר פעמים בכל שנייה, והתמונה תיראה חלקה יותר. שינוי זה של תמונות לשנייה נמדד בהרץ (הרץ).
מהי התגובה במוניטור?
רמת קצב הרענון המקובלת שמובילה לתמונה משביעת רצון תלויה באפליקציה. בתי קולנוע פועלים במהירות של 24 הרץ בלבד, בעוד שסטנדרטים ישנים יותר של טלוויזיה PAL ו-NTSC פועלים במהירות של 50 הרץ ו-60 הרץ, בהתאמה. תצוגת מחשב טיפוסית תהיה בעלת קצב רענון של 60Hz, אך תצוגות המשחקים העדכניות ביותר יכולות להגיע ל-240Hz.
התייחסות! הרדיפה אחרי קצבי רענון גבוהים יותר היא קריטית לגיימינג מכיוון שהיא מאפשרת למסך לעמוד בקצב התנועות המהירות של השחקן.
לדוגמה, עכבר מודרני יכול לדווח על מיקומו עד 1,000 פעמים בשנייה, בעוד שמחשבים מודרניים יכולים להריץ משחקים תחרותיים כמו Counter-Strike: Global Offensive או Overwatch במאות פריימים בשנייה. להחזיק צג שיכול לעמוד בקצב של כל מה שגיימר יכול לזרוק עליהם הוא יתרון מכריע של שבריר שנייה.
מהו קצב הרענון של מסכי גיימינג?
במשחקים שאינם מכבידים במיוחד, קצב רענון המסגרת יכול לעלות על 100 FPS. עם זאת, תצוגת ה-60 הרץ מתרעננת רק שישים פעמים בשנייה.המשמעות היא שגיימרים לא נהנים במלואם מההיענות המשופרת בקצבי פריימים גבוהים יותר ועשויים להבחין בקרע מכיוון שהתצוגה לא יכולה לעמוד בקצב של הנתונים המוזנים אליו.
 צג 120 הרץ מתרענן פי שניים מהר יותר מאשר צג 60 הרץ, כך שהוא יכול להציג עד מאה ועשרים פריימים בשנייה, בעוד שצג 240 הרץ יכול להתמודד עם עד מאתיים וארבעים פריימים בשנייה. זה יבטל את הקריעה ברוב המשחקים.
צג 120 הרץ מתרענן פי שניים מהר יותר מאשר צג 60 הרץ, כך שהוא יכול להציג עד מאה ועשרים פריימים בשנייה, בעוד שצג 240 הרץ יכול להתמודד עם עד מאתיים וארבעים פריימים בשנייה. זה יבטל את הקריעה ברוב המשחקים.
בקיצור, אם אתה גיימר, אולי תראה יתרון גדול וברור יותר משדרוג למסך עם קצב רענון מהיר יותר מאשר מעבר ל-4K, מכיוון ששניהם עלולים להיות יקרים בצורה בלתי רגילה ומכבידה על החומרה שלך. צגים עם קצב רענון של 120Hz או 144Hz מספקים משחק חלק יותר עם פחות פיגור קלט.
אם אפשר, נסה למצוא צג 120Hz בחנות. לרבים יש סרטוני הדגמה המדגימים תכונה זו. אתה יכול גם להסתכל על חוויות העבר; אם תבחין מיד בגמגום או בטשטוש באולם קולנוע או בטלוויזיה, סביר להניח שתבחין בהבדל. עם זאת, אנשים שמעולם לא היו להם בעיות עשויים שלא לראות שיפורים משמעותיים.
כיצד לגלות את קצב הרענון
לחץ לחיצה ימנית על שולחן העבודה ובחר אפשרויות תצוגה
הערה: אם אתה משתמש ב-Windows 7 או אולי ב-Windows XP, תוכל ללחוץ על לוח הבקרה מתפריט התחל.
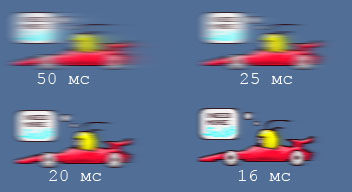 השלב הבא הוא ללחוץ על מאפיינים כאשר אתה נמצא בחלון ההגדרות. אמור להיפתח חלון חדש.
השלב הבא הוא ללחוץ על מאפיינים כאשר אתה נמצא בחלון ההגדרות. אמור להיפתח חלון חדש.
למשתמשי Windows 7: בלוח הבקרה, תחת הגדרות מראה והתאמה אישית, לחץ על כפתור התאם רזולוציית מסך. לחץ על הכרטיסייה צג.
למשתמשי Windows 7: לחץ על כפתור האפשרויות המתקדמות כדי לפתוח חלון חדש. השלב הבא הוא להשלים את תהליך החיפוש של קצב הרענון על ידי מציאת הפרמטר הנדרש.
אם אינך רואה את קצב הרענון המותקן של הצג שלך ברשימה זו - או שאינך יכול להגדיר את הצג שלך לקצב הרענון המפורסם - תצטרך לבדוק את כל חיבורי הכבלים.





