כיצד להציג את המקלדת על מסך הצג
המקלדת היא אחד החלקים הפגיעים ביותר במחשב. זה מהווה את האחוז הגדול ביותר של התקלות, מכיוון שלרוב משתמשים מפרים המלצות בטיחות כמו לא לאכול ליד המחשב. התוצאה היא שפירורים, מים ונוזלים אחרים עולים על המכשיר, כמו גם נזק מכני עקב נפילה של חפצים כבדים (למשל ספל או צלחת), שעלולים לפגוע בו ברגע הכי לא מתאים. למרבה המזל, יוצרי Windows טיפלו במקרים כאלו בהם מתרחשת תקלה והמשתמש צריך להקליד בדחיפות טקסט כלשהו – ניתן להציג את המקלדת על המסך ולהפעיל באמצעות עכבר או משטח מגע.

תוכן המאמר
כיצד להפעיל את המקלדת במסך הצג
בהתאם למידת הנזק שלו, יש שלוש דרכים שונות להפעלה של הצג. ככל שההתמוטטות גרועה יותר, כך יהיה צורך לבצע יותר פעולות.
שלוש דרכים להציג את המקלדת על המסך
הראשון שבהם, הארוך ביותר, פונים במקרים שבהם המכשיר פגום לחלוטין. השני ממוקד יותר, מכיוון שהוא מתאים רק למשתמשי Windows 8 וכולל עוזר קולי.השלישי הוא הפשוט ביותר, אך דורש לפחות מספר מפתחות כדי לעבוד.
- עקוב אחר הנתיב "התחל" - "לוח בקרה" - "כל הפקדים" - "נגישות" - "הפעל מקלדת על המסך".
- הפעל את העוזרת הקולית והכתיב את הביטוי "מקלדת על המסך" כדי לחפש אותו באינטרנט. העתיקו את שתי המילים הללו. הזז את סמן העכבר מלמעלה למטה לאורך הצד הימני של המסך ומתוך הסמלים שמופיעים, בחר את זה עם תמונה של זכוכית מגדלת. יופיע שורת חיפוש שבה עליך להדביק את הביטוי שהועתק. כל מה שנותר הוא לבחור את מה שאתה צריך מבין האפשרויות שנמצאו.
- החזק את שילוב המקשים Win+R לחוץ והזן את הקיצור OSK בשורה שמופיעה.
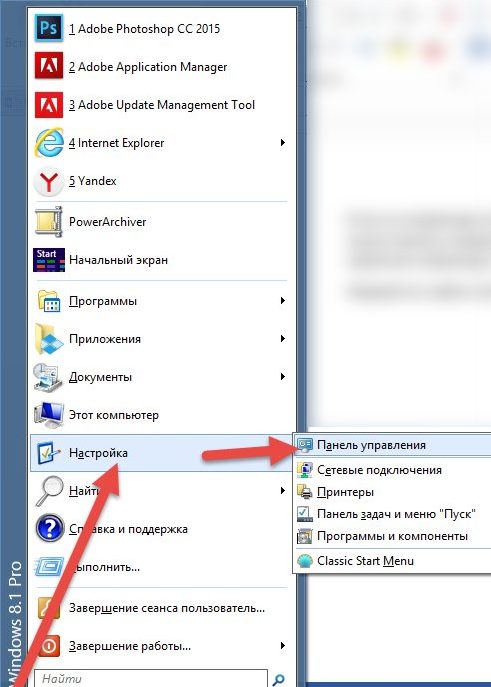
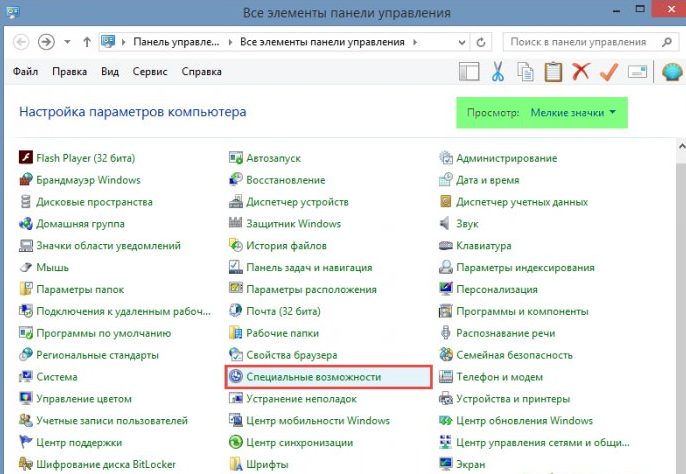
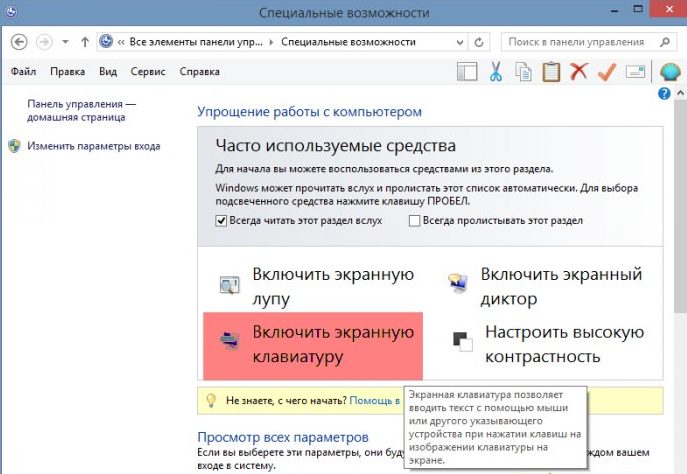
כיצד להפעיל את המקלדת בצג בהתאם למערכת ההפעלה
השיטות הקודמות, בלי לספור את השנייה, הן אוניברסליות יחסית. הדברים הבאים לוקחים בחשבון את הפרטים הספציפיים של כל גרסה של מערכת ההפעלה Windows, מ-XP עד 8.
Windows XP
משתמשי מערכת זו חייבים לבצע את השלבים הבאים:
- לחץ על כפתור "התחל" בפינה השמאלית התחתונה (או על הכפתור עם הלוגו של Windows, אם זה עובד);
- העבר את הסמן מעל השורה "כל התוכניות";
- מצא את התיקיה "סטנדרטית";
- בו, בחר את ספריית המשנה "תכונות מיוחדות";
- השלב האחרון הוא ללחוץ על יישום המקלדת על המסך.
ווינדוס 7
במערכת זו, הנתיב לאפליקציה הנדרשת זהה לחלוטין לגרסת ה-XP. אבל, בנוסף לכך, אפשר להשתמש בחיפוש המהיר שנמצא בשורה התחתונה של תפריט התחל, אליו מוכנס הביטוי המתאים.
התייחסות. בהתאם לפונקציונליות של המקשים, אתה יכול להקליד אותו בעצמך או להשתמש בעוזרת קולית, אם זמינה, כמו בשיטה 2.
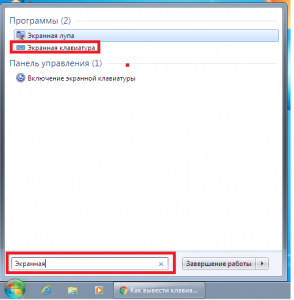
חלונות 8
מכיוון שמערכת זו פותחה גם עבור מכשירי מגע, המקלדת על המסך כלולה בחבילת התוכנה כברירת מחדל וממוקמת בסעיף "נגישות" ברשימת "כל היישומים". בנוסף, במערכת ההפעלה הזו אתה עדיין יכול לעבור לקטע הרצוי דרך לוח הבקרה או שורת החיפוש.
כיצד להתאים אישית את המקלדת שלך
כפי שהוזכר קודם לכן, יש לשלוט באפליקציה זו באמצעות סמן העכבר או לוח המגע.
התייחסות. אם אתה צריך לבצע פעולה הדורשת שילוב של שני מקשים, הקש תחילה על מקש השליטה ולאחר מכן על מקש האות או הספרה. לדוגמה, אם משפט צריך להתחיל באות גדולה, תחילה הקש על מקש "Shift", ולאחר מכן על האות הרצויה.
מאחר והקלדה עם עכבר או משטח מגע כרוכה בהרבה אי נוחות, מפתחי האפליקציות דאגו להחליק אותן כמה שאפשר. כדי להפוך את השימוש במקלדת על המסך לנוח יותר, אתה יכול להתאים את ההגדרות, הכוללות:
 אישור קול - כאשר פונקציה זו נבחרה, כל לחיצה על כפתור תלווה באות קול.
אישור קול - כאשר פונקציה זו נבחרה, כל לחיצה על כפתור תלווה באות קול.- אפשר את לוח המקשים המספרי - מטרתו דומה למקש Num lock, הפעלת המקלדת הנומרית הצידית הנוספת.
- שימוש במקלדת על המסך - כולל שלוש אפשרויות לבחירה. הראשון שבהם, "לחיצות מקשים", הוא ברירת המחדל וכולל הזנת טקסט על ידי לחיצה ישירה על הסמן על האות הרצויה. השני, "Mouse over" אינו מצריך לחיצה, אתה רק צריך למקם את הסמן באזור המפתח הנדרש ולהמתין זמן מסוים (ניתן גם לבחור אותו). השלישי, "סריקת מקשים", מאפשר מצב הקלדה חצי אוטומטי.ראשית, בתדירות מסוימת, זה גם מותאם, המחשב בוחר קו אופקי. ברגע שהסריקה הגיעה לזה שאתה צריך, אתה לוחץ על העכבר או לוחץ על מקש הרווח (תוכל לבחור את האפשרות המתאימה ביותר בעצמך), ואז מתרחש אותו הליך עם בחירת אות.
- חיזוי טקסט דומה כמעט לפונקציית T9 בסמארטפונים; כאשר אתה מזין את האותיות הראשונות, התוכנית מציגה רמזים, מהם תוכל לבחור את המילה שרצית להקליד.
צור קיצור דרך לגישה מהירה
כדי לספק גישה מהירה יותר למקלדת שעל המסך, תוכל ליצור לה קיצור דרך בשולחן העבודה שלך. ישנן שתי דרכים לעשות זאת.
- הראשון הוא ללחוץ לחיצה ימנית על סמל האפליקציה, לבחור "העתק", ואז ללכת לשולחן העבודה, ללחוץ לחיצה ימנית על אזור ריק ולבחור "הדבק קיצור דרך".
- השני הוא לאחר לחיצה ימנית על האפליקציה, רחף מעל שורת "שלח" ובחר "שולחן עבודה".






