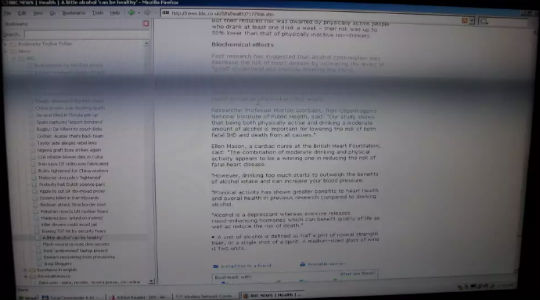כיצד להתקין דרייבר על צג
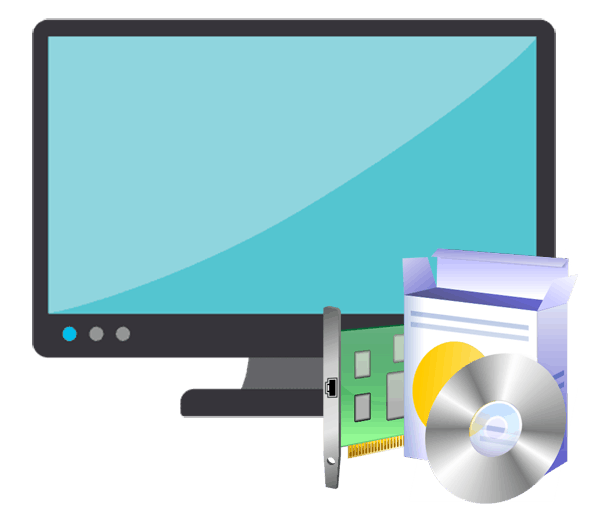 לפעמים יש צורך להתקין או לעדכן מנהל התקן עבור הצג שלך. עם זאת, יחד עם זאת, למשתמש יש שאלות רבות שצריכות להתברר לפני תחילת התהליך.
לפעמים יש צורך להתקין או לעדכן מנהל התקן עבור הצג שלך. עם זאת, יחד עם זאת, למשתמש יש שאלות רבות שצריכות להתברר לפני תחילת התהליך.
תוכן המאמר
כיצד להתקין דרייבר על צג
בהתחלה, אתה צריך לבדוק שכל החוטים והכבלים מחוברים כהלכה. אנחנו מדברים על מחברים ספציפיים. צגים מודרניים יכולים להעביר תמונות בבהירות ייחודית. אבל כדי שהכל יעבוד, חשוב לזכור את המרכיב הטכני.
לאחר האימות, המדיה של מנהל ההתקן נבחרה. בדרך כלל זה דיסק. במקרה זה, הכל מסתכם בשלבים הבאים. קודם כל פותחים את האריזה ומוציאים את הדיסק בזהירות. לאחר מכן, הוא נבדק עבור פגמים ומוכנס ל-DVD-ROM. יש אנשים שקוראים לזה כונן. לאחר מכן, דרך שירות ההפעלה האוטומטית עבור מערכת ההפעלה Windows, התוכנית המתאימה מופיעה על המסך. אחת הנקודות שלה תהיה להתחיל להתקין את מנהלי ההתקן הדרושים במחשב שלך. יתרה מכך, במקרים מסוימים, ניתן אפילו לבחור את מצב ההפעלה ואת פעולת הצג מהרשימה.
התייחסות! למי שמשתמש במערכות הפעלה Unix, הפתרון כמעט זהה. רק ייתכן שלא תהיה הפעלה אוטומטית.אבל התמונה המותקנת תמיד מוצגת על שולחן העבודה. לחיצה כפולה על זה תפתח ותציג את תוכן הדיסק. הצעדים הבאים לא יהיו משהו יוצא דופן. הפעלת קובץ ההתקנה והפעולות הבאות מוכרות לכל משתמש.

התקנה מהאתר הרשמי של היצרן
מקרה כזה כבר אינו נדיר. העניין הוא שהאינטרנט נמצא בכל מקום. לכל גאדג'ט נייד יש אמצעי אחסון עליו ניתן להוריד מידע. יתר על כן, הוא מועבר באמצעות מגוון תוכניות ושירותים מקוונים.
במקרה זה, הדבר הראשון שאתה צריך לעשות הוא למצוא את האתר הרשמי של היצרן. לשם כך, הזן את דגם הצג בשורת החיפוש. לדוגמא: צג LG 25UM58. לאחר מכן, הבקשה תציג את כל האפשרויות האפשריות שבהן אדם בוחר את המשאב הדרוש לו. לאתר הרשמי יש את אותו שם כמו הלוגו של היצרן.
השלבים הבאים קשורים לתכונות ממשק ספציפיות. אז בתנאים רגילים יש תמיד מרכז תמיכה למשתמשים. שם אתה בוחר את דגם הצג ואת התוכנה הנדרשת. מה שראוי לציין הוא שבאתרים מאוד מתקדמים יש אפילו חלוקה לתתי סוגים של מערכות הפעלה.
לאחר הורדת הקובץ למחשב, הוא מופעל. זה יכול להיות מסופק בארכיון או על ידי מתקין. במקרה הראשון, ההתקנה תתבצע דרך מנהל ההתקנים. במקרה השני, לחיצה כפולה פשוטה תפעיל הכל.

נקודות והמלצות חשובות
אם אינך יכול למצוא מידע שימושי, מנהל ההתקנים תמיד יבוא לעזרה. מכיוון שכל צג בכל מערכת הפעלה הוא מכשיר היקפי, מוקצה לו קוד ייחודי. יתר על כן, הוא אינו מוצג על ידי מפתחי תוכנה ספציפיים.זה יותר כמו מספרים ואותיות ספציפיים שהם זהים לכולם. אתה יכול לחפש כל מנהלי התקנים או יצרן רשמי על סמך נתונים אלה. זה יהיה הרבה יותר מדויק, יותר ייחודי ומיד יציג מידע נוסף.
להשוואה! במערכת די קל לגלות את הערך הזה עבור Windows. לשם כך, המשתמש פותח את המחשב שלי ולאחר מכן בוחר במאפייני מערכת. לאחר מכן הנתיב מונח במנהל ההתקנים, שם נבחר הפריט המתאים. זה פותח את הכרטיסייה מאפיינים ופרטים. סמן תיאור המכשיר גולל עם גלגל העכבר אל מזהה הציוד. הודעה תופיע בתיבת הדו-שיח. זהו קוד ייחודי.
למשתמשי יוניקס זה אפילו יותר קל. יש שם מנהל תוכנית שעוסק בנושאים כאלה. זה תמיד מציג מאפיינים ונתונים אחרים.
אפשרויות שונות לשיפור הביצועים
פרמטר כזה בדרך כלל אינו נחוץ עבור טכניקה זו. אבל אם הלקוח עדיין רוצה למצוא ולהתקין, אז עדיף להשתמש במקורות רציניים. אז תוכנות זדוניות לא יגיעו למחשב האישי שלך. כמו כן כלולות כאן פרסומות שונות. בנוסף, לא צפויים כאן תקנים. משמעות הדבר היא סיבוכים עבור כרטיס המסך או עומסים מיותרים.
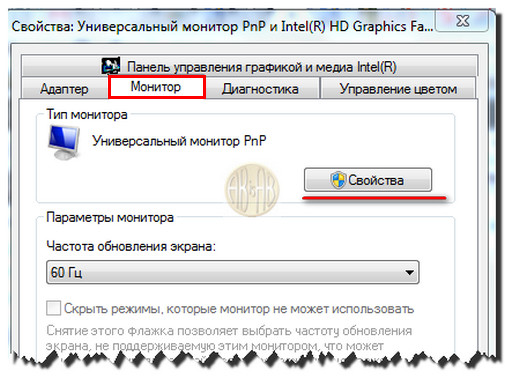
מתן טיפול לאנשים עם בעיות ראייה
תוכנה זו מסופקת בנפרד. פעולתו נשלטת באמצעות כלים כמו ניהול צבע או מגדיל מסך. כן, לפעמים זה מובנה במערכת ההפעלה. אבל אתה לא צריך לצפות לזה על בסיס מתמשך.
תהליך שלב אחר שלב להתקנת מנהל התקן על צג
- ההתחלה היא הגדרת המדיום. דיסק, כונן הבזק או אתר רשמי לא משנה. העיקר שהארכיון או המתקין יפעלו כהלכה.
- שיגור נוסף מתבצע באמצעות משאבי מערכת או אלמנטים עזר. קובץ המסתיים ב-.exe או הפעלה אוטומטית. במקרים עם משאב אינטרנט, זהו סמל ספציפי המוצג על ידי היצרנים.
- המשתמש קורא את המידע הנלווה ושולט בכל המוצע לו לשימוש.
- המחשב מופעל מחדש ובודק פונקציונליות. פעולה זו היא אופציונלית. אבל כך תוכלו לזהות מיד את החוזקות והחולשות שלכם.
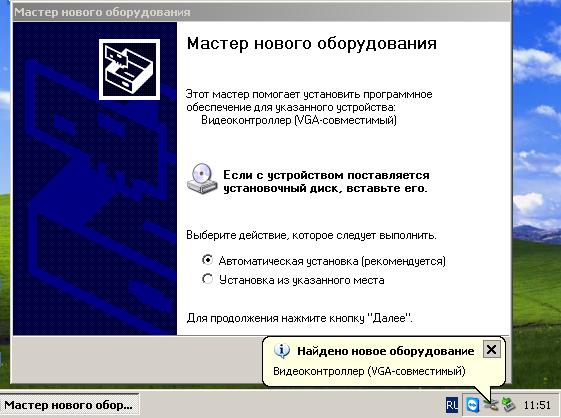
כמעט כל משתמש יכול לבצע פעולות כאלה. אם אתה לא בטוח ביכולות שלך, אז עדיף לפנות מיד למומחים.