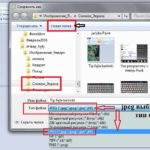כיצד ליצור פרופיל צבע עבור הצג שלך
 פרופיל צבע הוא קבוצה של פרמטרים מוגדרים מראש עבור צג מחשב או מדפסת. תחום השיפוט של פרופיל הצבע כולל שינוי ההגדרות עבור מגוון הצבעים המשמשים את המכשיר ואת בהירות התמונה המוצגת.
פרופיל צבע הוא קבוצה של פרמטרים מוגדרים מראש עבור צג מחשב או מדפסת. תחום השיפוט של פרופיל הצבע כולל שינוי ההגדרות עבור מגוון הצבעים המשמשים את המכשיר ואת בהירות התמונה המוצגת.
מהו פרופיל צבע?
ניגודיות ועוד הרבה יותר. זה משמש כדי לפשט את העברת המידע הגרפי בין מכשירים עם מערכות תצוגה צבעוניות פיקסלים שונות. אם אינך משתמש בפרופילי צבע, התמונה תתעוות בעת העברה למכשיר אחר.
פרופיל המדפסת מכיל בנוסף מידע לגבי כמות הדיו שצריך להשתמש בו, או באיזה יחס צריך לערבב אותם כדי להעביר בצורה מדויקת את צבע התמונה המודפסת.
הפרופיל של צג מבוסס על גודלו, זווית הכיפוף והיכולת של המטריצה להעביר פלטת צבעים. הגדרות אופטימליות שואפות ליצור את התנאים הנוחים ביותר להצגת תמונה על המסך וסידור נכון מחדש של סידור הפיקסלים בדרך חדשה.
התייחסות! אם, למשל, מסך טלוויזיה LCD משמש כצג, אז יש לו הגדרות תצוגת תמונה משלו שמשנות את מאפייני התמונה בהתאם לפרופיל שנבחר.
תפקידו של הפרופיל להעברת תמונה מדויקת הוא גדול.זה המבטיח המרה נכונה של מידע גרפי בין מכשירים המשתמשים במערכות קידוד תמונות שונות. למי שעובד כל הזמן עם תמונות, כמו צלמים, חשוב מאוד להיות מסוגל להתאים פרופילי צבע ולבחור נכון.
כיצד להשיג עיבוד צבע נכון?
כדי להעביר בצורה מדויקת ונכונה תמונות צבע בין מכשירים, המשתמש צריך להגדיר את פרופיל הצבע של המערכת. רצף הפעולות לכך:
- עבור אל שולחן העבודה ומשם לחץ על קיצור הדרך "המחשב שלי".
- בחר את הדיסק המקומי שבו מותקנת המערכת. כברירת מחדל זהו כונן C, אך חלק מהמשתמשים מתקינים את המערכת בכונן אחר בעצמם בהתאם להעדפותיהם.
- הזן "System32" בשדה החיפוש ופתח את התיקיה שנמצאה. בתוכו אתה צריך לעקוב אחר הנתיב Spool - Drivers - Color.
- התיקיה האחרונה מכילה פרופילים. המשתמש יכול לבחור רק אחד מהם, לחץ עליו באמצעות לחצן העכבר הימני ובחר "התקן פרופיל".
כדי להגדיר פרופיל צבע עבור הצג שלך, בצע את הפעולות הבאות:
- היכנס למערכת באמצעות פרופיל מנהל מערכת. בשולחן העבודה, לחץ לחיצה ימנית על שטח ריק ובחר "מאפיינים" מהתפריט שנפתח.
- המשתמש יראה את חלון "מסך", שבו עליו לבחור "אפשרויות" וללחוץ על כפתור "מתקדם".
- ייפתח חלון נוסף שבו עליך לבחור "ניהול צבע" וללחוץ על "הוסף". יופיע תפריט נוסף שבו תצטרכו לבחור פרופיל מתאים מבין כמה מוצעים ולהוסיף אותו באמצעות הכפתור המתאים.
- החל שינויים וסגור את כל החלונות.
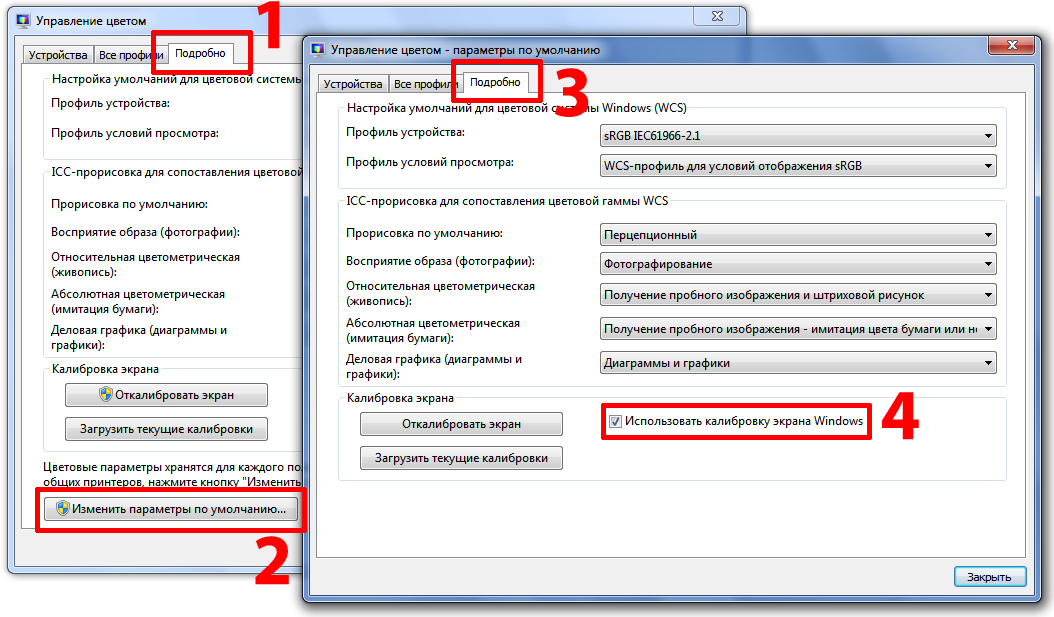 הגדרת פרופיל למדפסת:
הגדרת פרופיל למדפסת:
- פתח את "התחל", ולאחר מכן "לוח הבקרה" וב"חומרה וסאונד" לחץ על "הצג התקנים ומדפסות".
- בחלון, לחץ לחיצה ימנית על סמל המדפסת ובחר "מאפייני מדפסת".
- ייפתח תפריט שבו המשתמש צריך לבחור בלשונית "ניהול צבע" וללחוץ על הכפתור המתאים. בתפריט החדש נבחר פרופיל ולאחריו יש לשמור את כל השינויים.
בדרך כלל, פרופילים מתאימים מותקנים יחד עם מנהלי ההתקן של התקן חדש כאשר הוא מחובר לראשונה למחשב. המשתמש יכול ליצור התכתבות בין מכשירים שונים רק במידת הצורך.
תשומת הלב: אם המשתמש שינה את מותג הדיו או את סוג הנייר עליו הוא מדפיס, סביר להניח שהוא יצטרך לשנות את פרופיל הצבע.
אם אף אחד מהפרופילים אינו מתאים או אינו עומד בדרישות המשתמש, ניתן ליצור אחד באופן ידני. תהליך זה דורש הרבה מאמץ והרבה זמן, אבל אם יש לך את הכישורים, אתה יכול לעשות את קובץ התצורה בעצמך. רצף משוער של פעולות לכיול:
- הערכת יכולות המוניטור.
- אפס את הצג להגדרות ברירת המחדל.
- זיהוי ההבדל בין ערכים קיצוניים של צבע ותאורה, וחיפוש ביניהם אחר מיקום הפרמטרים הדרושים.
- יצירת קובץ עם הגדרות באמצעות תוכנת כיול.
המלצות
 חלק מהפרופילים הנפוצים ביותר להבטחת "הבנה הדדית" בין מחשב ומדפסת הם אלה שיש להם "RGB" בשמם. זהו שמה של המערכת שבה כל צבע הוא תערובת של שלושה מספרים מ-0 עד 255, לפי עוצמתם של אדום, ירוק וכחול.מערכת זו היא הפופולרית ביותר, ורוב המכשירים מסתמכים עליה.
חלק מהפרופילים הנפוצים ביותר להבטחת "הבנה הדדית" בין מחשב ומדפסת הם אלה שיש להם "RGB" בשמם. זהו שמה של המערכת שבה כל צבע הוא תערובת של שלושה מספרים מ-0 עד 255, לפי עוצמתם של אדום, ירוק וכחול.מערכת זו היא הפופולרית ביותר, ורוב המכשירים מסתמכים עליה.
הפרופילים WideGamoutRGB ו-ProPhotoRGB מיועדים לצלמים מקצועיים. הם מאפשרים לך להעביר במדויק את מיקומם של פיקסלים בחלל ולהעביר את כל לוח הצבעים של ערכת ההמרה.