כיצד לצלם צילום מסך של המסך שלך

צילום מסך הוא תמונת מצב מיידית של מה שמוצג כעת על הצג (כמובן, ללא שימוש במצלמה). יחד עם זאת, איכות התמונה נשארת זהה למקור, כלומר 72 dpi. ייתכן שיהיה עליך לצלם צילום מסך מסיבות רבות - הופיעה שגיאה על מנת לשלוח אותה לשירות התמיכה, קבלה על תשלום להצגת המוכר, באופן כללי - זהו מסמך הדומה לצילום לא מקוון, המעיד על כך שזה התמונה הייתה על המסך.
ישנן מספר דרכים ליצור צילום מסך (המכונה גם צילום מסך, בז'רגון המחשב). הפשוט ביותר הוא להשתמש בכלי מערכת ההפעלה. יש אפילו כפתור נדיר במקלדות בשביל זה - אבל שיטה זו דורשת שלבים נוספים. לכן, תעשייה שלמה של תוכנות צילום מסך התפתחה, מהפשוטות ביותר, המובנות במערכת ההפעלה המודרנית של Windows החל מהגרסה השביעית, ועד לתוכנות המאפשרות לערוך תמונה "בתנועה" ולהוסיף כתובות, חיצים וכו'. במילה אחת, כדי להדגיש במלואו תשומת הלב של המשתמש מתמקדת בדיוק במה שצריך להראות לו. הרחבה נוספת היא שירותים מקוונים - זה מאפשר לפרסם מיד תמונת מסך באינטרנט ולקבל קישור אליה לשליחת הנמען.
מעניין לדעת שלמסרים מיידיים (סקייפ, וואטסאפ) יש את היכולת בהודעה שנשלחה לא רק להציג קישור לצילום מסך שצולם ברוב השירותים המקוונים, אלא גם את התמונה עצמה. במאמר זה נבחן דרכים לצלם צילומי מסך.
תוכן המאמר
כיצד לצלם צילום מסך באמצעות Print Screen
זוהי שיטת העבודה הוותיקה ביותר וכמעט תמיד. זה מתוארך לתקופות שבהן הכל הוצג על המסכים פשוט כטקסט, ומדפסות היו מדפסות נקודות, שהתמקדו בעיקר בהדפסת מידע סמלי, משהו הדומה למכונת כתיבה. כדי ללכוד במהירות את מה שהמשתמש רואה על המסך, קיים כפתור Print Screen במקלדת. לאחר הלחיצה, הטקסט מהמסך נשלח ישירות למדפסת. כך היה בימי ממשקים מבוססי טקסט (DOS, קונסולת יוניקס, למשל).
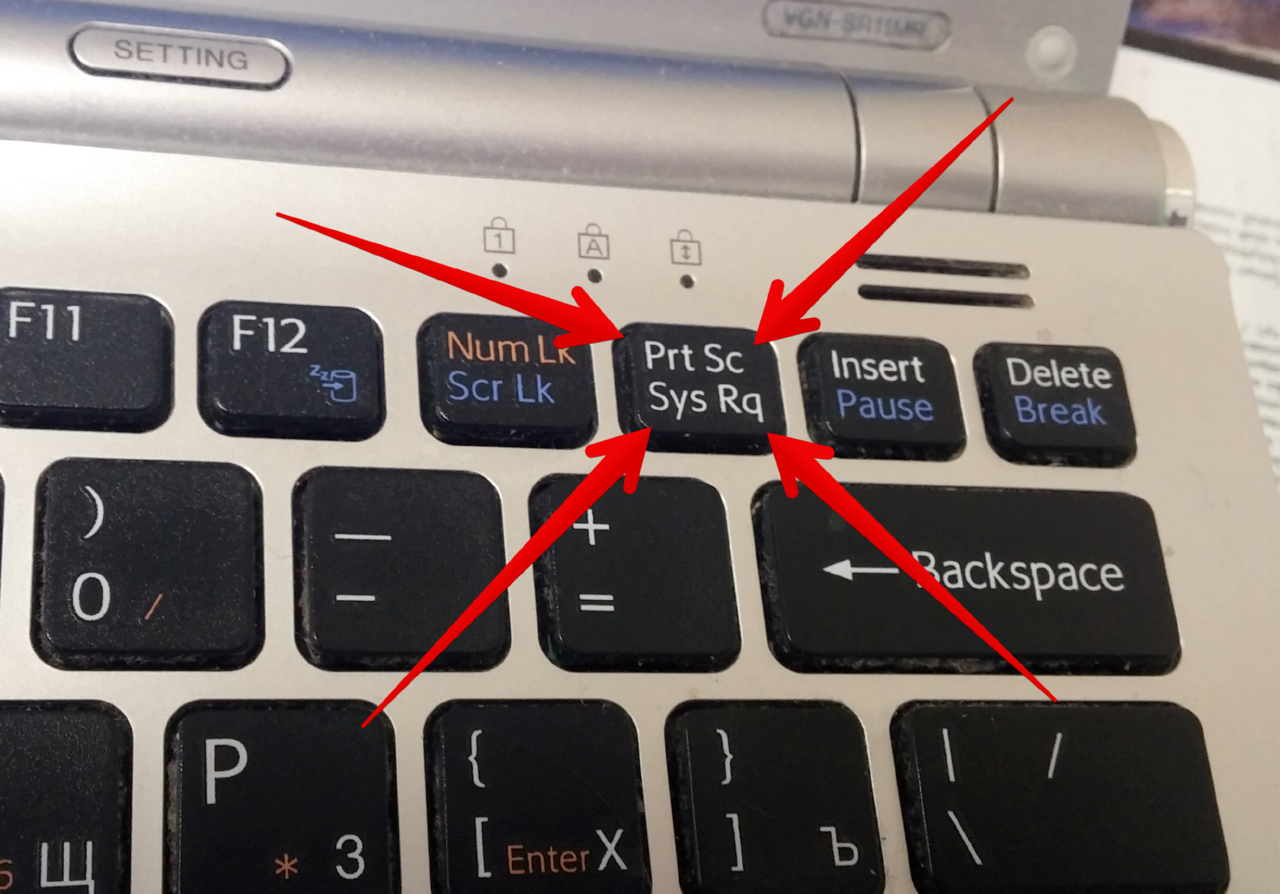
התייחסות! עם כניסתו של הממשק הגרפי - בפרט, Windows, המסך החל להיות מועתק כתמונה, ולא נשלח למדפסת, אלא ממוקם על הלוח. פונקציה זו נוחה מאוד כאשר אין שום דבר אחר "בהישג יד" ואתה צריך לקבל תמונה באופן מיידי.
חסרונות - תצטרכו להדביק אותו מהמאגר איפשהו, מ-Word ו-Paint לפוטושופ, לעבד אותו בתוכנה הזו, אם צריך, לשמור בדיסק, ואיכשהו לשלוח לנמען. באופן טבעי, אתה צריך להיות בעל תוכנית כזו וכישורים כדי לעבוד איתה.
שלב אחר שלב, ההליך נראה כך:
- אנחנו מחפשים את כפתור Print Screen. במחשבים ניידים, אם Print Screen כתוב על קצה המקש, או בצבע אחר, זה עובד תוך לחיצה ממושכת על מקש Fn.
- ברגע הנכון, לחץ על המקש. כלפי חוץ לא יקרה כלום, אבל המסך "יצולם" ויישמר בזיכרון המחשב, ללוח.
- לאחר מכן, התמונה מהמאגר צריכה להיות ממוקמת במקום כלשהו. ניתן לעשות זאת במקום הרצוי במסמך Word על ידי לחיצה על Ctrl+V.אם התמונה נחוצה לא במסמך, אלא כקובץ נפרד, השתמש ב-MS Paint (התחל - תוכניות - אביזרים - צייר), שם אנו מכניסים גם מהמאגר.
למי שיש עוד תוכנות וכישורי עיבוד תמונה - פוטושופ למשל, האלגוריתם נשאר זהה.
את הקובץ שנוצר ניתן לערוך לפי שיקול דעתך ולשמור. אז ניתן לשלוח אותו בקלות לנמען או להשתמש בו למטרה אחרת.
כיצד לצלם צילום מסך של הצג שלך באמצעות כלי חיתוך
"מספריים" היא תוכנית מיוחדת שמגיעה כסטנדרט עם כל מערכות Windows החל מגרסה 7.
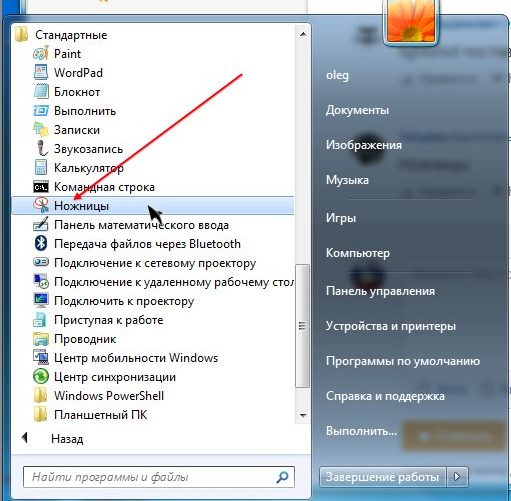
הוא ממוקם בתפריט התחל, "תוכניות - אביזרים - כלי חיתוך". לאחר ההשקה, המשתמש מתבקש לבחור אזור במסך לצילום מסך. זהו לא רק אזור מלבני, אלא גם צורה חופשית, שהוא בעל ערך רב אם אתה לא רוצה להציג יותר מדי מידע מהמסך שלך.
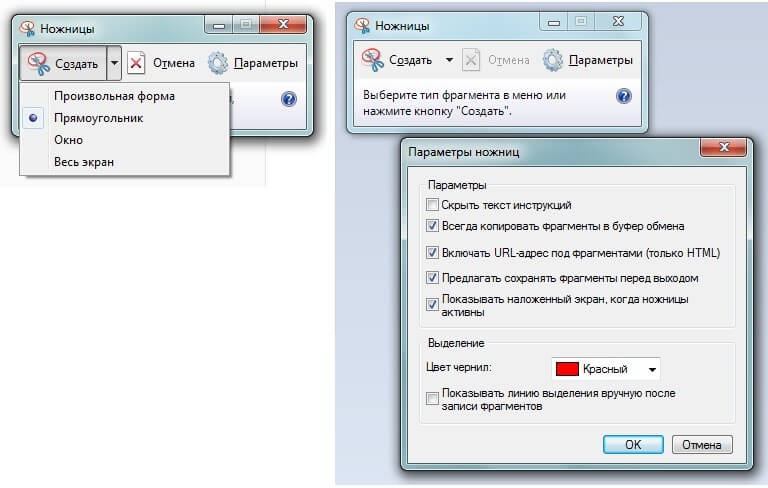
לאחר צילום מסך, הוא ייפתח אוטומטית במיני עורך שבו תוכל להשתמש בעיפרון צבעוני כדי לצייר קווים דקים וטוש להדגשת טקסט. התמונה המוגמרת נשמרת בפורמט PNG, GIF, JPG.
לפיכך, "מספריים", למרות שאינה דרך מיידית לצלם מסך, מתאימה למדי למשימות פשוטות שאינן דורשות עיבוד תמונה. יחד עם זאת, אפשר למשוך את תשומת הלב של הנמען בדיוק לפרגמנט הרצוי של התמונה.
תוכנות לצילום מסך
יש גם ממש מאות תוכנות של צד שלישי שהופכות את כתיבת התסריט להרבה יותר נוחה - במובן זה שבעזרתן אתה יכול לא רק לשמור את התמונה בדיסק, אלא גם לפרסם אותה לגישה ציבורית באתר האינטרנט שלך באינטרנט, תוך הצבת קישור לצפייה ישירות בלוח.
תשומת הלב! קישור כזה הוא ייחודי ומורכב, ולכן בלתי אפשרי שמישהו מבחוץ יקלוט אותו ויסתכל על המסך שלך.
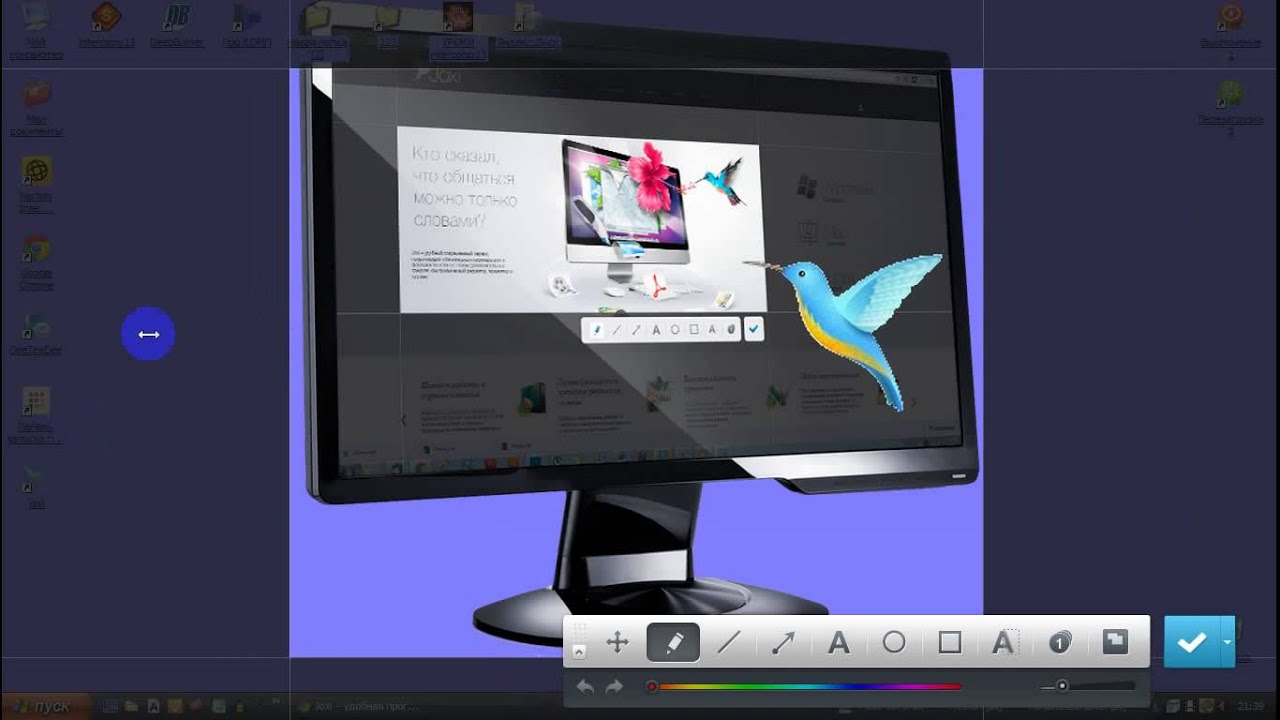
לתוכנות כאלה יש פונקציונליות עצומה לעריכת צילום מסך - הן סימון אינטראקטיבי של האזור שלו, סיבובו, התאמת בהירות וניגודיות והן הוספת חצים, סמלים, הערות טקסט וציור צורות שונות על גבי צילום המסך.
אחת התוכנות הנפוצות והפונקציונליות ביותר היא Joxi. לאחר לחיצה על הסמל או הסמל שלו, עליך לבחור את אזור ההעתקה.
בהמשך - מגוון עצום של כלים, עד לאזורים ממוספרים אוטומטית, שימוש בכל צבע - כל מה שצריך כדי ליישם הסברים על התמונה.
אתה יכול לשמור אותו ישירות באינטרנט - שתף אותו ברשתות חברתיות או בדיסק.
אם המטרה היא לשתף במהירות קטע מסך עם חברים או להטמיע אותו במסמך/בלוג, תוכנות כאלה יהיו הבחירה הטובה ביותר.





