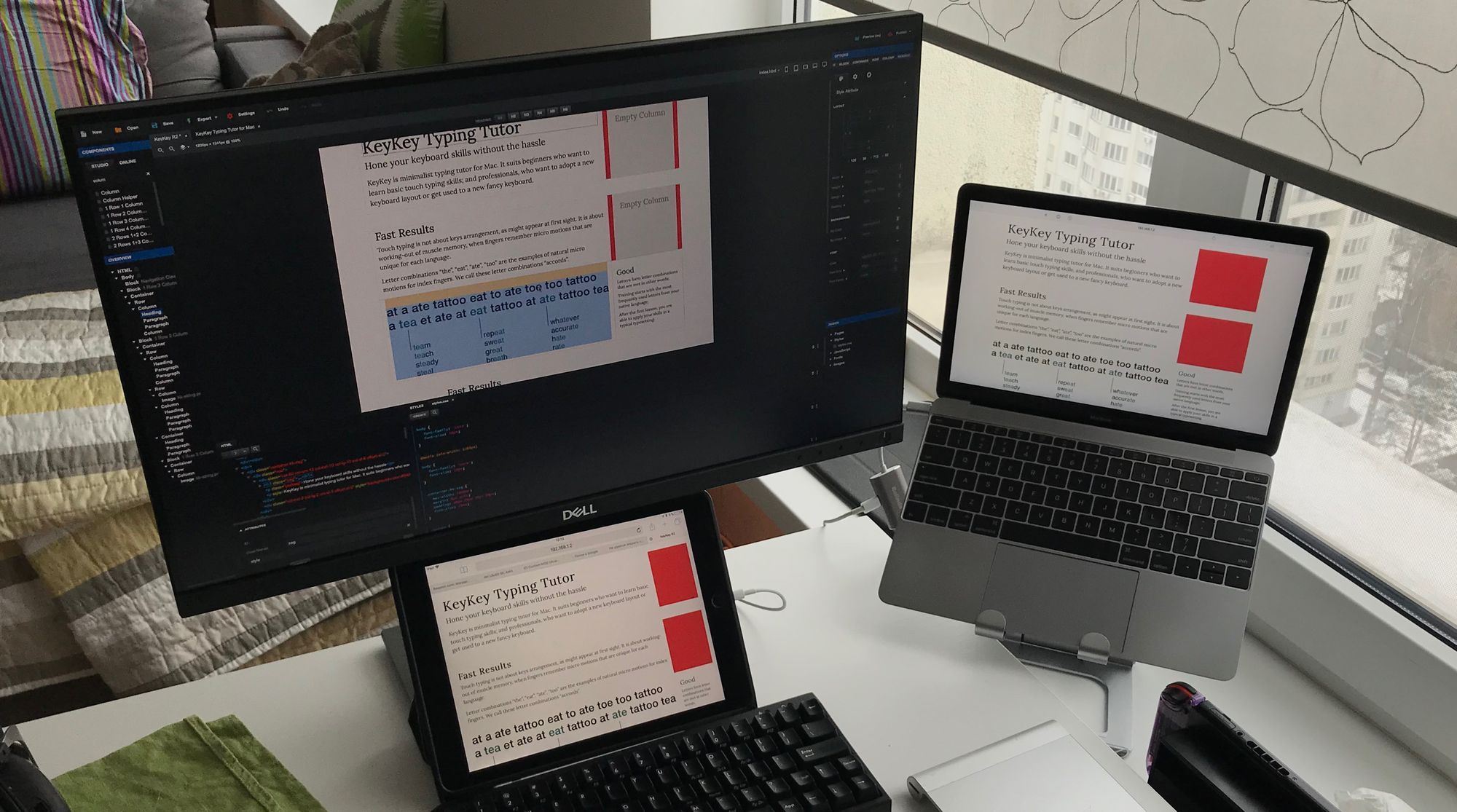כיצד לחבר טאבלט למסך
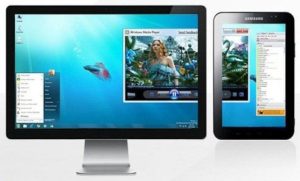 הודות לכל כך הרבה טכנולוגיות מודרניות מתקדמות, משתמשי המכשיר יכולים להשתמש בפונקציונליות מעיצוב אחד וכל אלמנט מעיצוב אחר. לפיכך, הביקוש לטכנולוגיה עולה משמעותית ככל שהיכולות מתרחבות באופן משמעותי. עם זאת, הנקודה החשובה היא תהליך החיבור.
הודות לכל כך הרבה טכנולוגיות מודרניות מתקדמות, משתמשי המכשיר יכולים להשתמש בפונקציונליות מעיצוב אחד וכל אלמנט מעיצוב אחר. לפיכך, הביקוש לטכנולוגיה עולה משמעותית ככל שהיכולות מתרחבות באופן משמעותי. עם זאת, הנקודה החשובה היא תהליך החיבור.
בחלק זה, ישנם מאפייני יישום רבים שיש לקחת בחשבון ולעקוב אחר רצף הפעולות המומלץ. במאמר זה ננסה לנתח בפירוט את כל התכונות כך שבעתיד, ישירות בעת ביצוע העבודה, לא יהיו קשיים. לפיכך, ניתן להימנע מהשלכות לא רצויות ולהיפך, להשיג תוצאה אידיאלית.
חיבור מחשב לטאבלט
כמובן, זה די נוח: להשתמש ביחידה למטרות אחרות. כלומר, הבעלים יכול להשתמש בצג לא רק לשידור תמונות המועברות דרך מחשב אישי, אלא גם להעברת מידע באמצעות טאבלט. עם זאת, תחילה עליך לבדוק את המבנה עצמו: להסתכל על כל משטחי הצד.
 אם יש לך המצאה מדגם מודרני, אז זה חייב להיות מצויד במחבר כגון HDMI. במקרה אחר, תוכל לצפות בכניסות טיפולוגיה של DVI ו-VGA.לכן, אין בכך כל רע, שכן בעזרת מתאמים ניתן גם לבצע את ההליך.
אם יש לך המצאה מדגם מודרני, אז זה חייב להיות מצויד במחבר כגון HDMI. במקרה אחר, תוכל לצפות בכניסות טיפולוגיה של DVI ו-VGA.לכן, אין בכך כל רע, שכן בעזרת מתאמים ניתן גם לבצע את ההליך.
תשומת הלב! מחקר דומה צריך להתבצע עם המוניטור: גלה את נוכחותם של יציאות ופתחים אחרים.
שימו לב במיוחד לאזורי הצד והגב של המוצר. לפיכך, על המשתמש לקבוע את התאמת הפלט בין המכשיר הראשי למסך הנוסף, מה שיעזור בעתיד לבחור את הכבל המתאים. כתוצאה מכך, שיטה זו של מתן נוחות מוזנחת על ידי אלה שאוהבים לצפות בסרטים בגדלים גדולים או לשחק משחקים. אבל בכל מצב, השגת תוצאה נחשבת מוצדקת. לכן, אם עדיין יש לך ספקות בעניין זה, אל תהססו ופנו לעניינים. כי ההליך עצמו לא לוקח הרבה זמן, וכל אחד יכול להתמודד איתו ללא כישורים מקצועיים.
הוראות חיבור USB
כפי שאתה יכול לנחש, ישנן מספר שיטות חיבור. במאמר ננתח כל אחד בנפרד, מטעמי נוחות. וכפי שמרמזת הכותרת של הפסקה, זה דורש כונן USB. אבל גם כאן יש אפשרויות לתוצאות של אירועים, כלומר:
שימוש במוצר ככונן הבזק;
חבר מחשב אישי כתצוגה נוספת דרך מחבר כגון HDMI.
 לכן, לגבי המקרה הראשון, נוכחותו של מבנה כזה היא שתומך בכבל המוצג. אם בשלב זה הכל מתאים, הקיבוע מתרחש הודות למוצר סטנדרטי, הכלול, בהתאמה, עם רכישת הטאבלט. ואז אתה צריך לפנות לצג ולבחור בו את המכשיר שהיה מחובר בעבר.לאחר מכן פונקציית חיפוש הקבצים תהיה זמינה, בה תוכלו לשחזר את המידע הרצוי.
לכן, לגבי המקרה הראשון, נוכחותו של מבנה כזה היא שתומך בכבל המוצג. אם בשלב זה הכל מתאים, הקיבוע מתרחש הודות למוצר סטנדרטי, הכלול, בהתאמה, עם רכישת הטאבלט. ואז אתה צריך לפנות לצג ולבחור בו את המכשיר שהיה מחובר בעבר.לאחר מכן פונקציית חיפוש הקבצים תהיה זמינה, בה תוכלו לשחזר את המידע הרצוי.
התייחסות! זה נעשה באמצעות כפתור "הפעל". אנו עוברים בצורה חלקה לפתרון הבעיה של הנקודה השנייה. כאן תצטרך מתאם רגיל.
לרוב, מתאם MHL משמש למטרה זו, שכן רוב העיצובים תומכים בטכנולוגיה זו. אם אינך יכול להרשות לעצמו את המוצר הנקוב, תצטרך לחפש מתאם עם VGA. עם זאת, יש כאן תנאי: העבודה יכולה להתבצע רק אם הטאבלט מבוסס על אנדרואיד, והגרסה חייבת להיות 4.0 ומעלה.
הוראות כיצד להתחבר באמצעות Wi-Fi
כמובן שניתן ליישם שיטה זו רק באמצעות מכשיר בעל פורמט משופר. אחרת, העיצוב לא יוכל לתמוך במידע כלל.
תשומת הלב! יתרה מכך, הטאבלט חייב להיות גם אנדרואיד, והגרסה שלו חייבת להיות 4.2. אז, להלן השלבים שתצטרך לבצע.
 בהתאם לכך, אם הרצף שלהם מופרע, אז כל התהליך יהיה גם כן.
בהתאם לכך, אם הרצף שלהם מופרע, אז כל התהליך יהיה גם כן.
ראשית, עליך לחבר גם את הצג וגם את היחידה הראשית לאותה רשת אינטרנט.
לאחר מכן עברו להגדרות ובחרו בשורה הנקראת "שכפול תמונה".
לאחר מכן, עבור להגדרות הטאבלט עצמו, שם עליך לבדוק את הקטע "מסך". זה המקום שבו miracast יופעל.
כך תוכלו לבחור את המקור שהופעל קודם לכן הסימן לחיבור נכון מתאים לפלט של התמונה לשני מבנים.
שימוש בשיטות אחרות
כידוע, יש לא רק שתי דרכים לפתור צורך. בנוסף לעיקריים, יש עוד כמה, עליהם נדון להלן:
עם chromecast אתה יכול להפוך כל מוצר לטכנולוגיה חכמה. ההמצאה מספקת רפיטר בעלות נמוכה המחבר צג למחבר HDMI.
 אם אתה הבעלים של אייפד, אז יש לך יתרונות אחרים, עם זאת, כמה קשיים מתעוררים במונחים של ביצוע ההליך. לא תוכל להתחבר ישירות, כמובן. זה מוסבר על ידי העובדה שמכשיר כזה הגביר את הסודיות. אם אתה רוצה להאזין או לנגן סרטונים רגילים, אז אותו chromecast יכול לעזור לך שוב. אבל עבור פונקציונליות מלאה, שווה להוציא כסף על רכישת Apple tv3. כלומר, יהיה צורך ביחידה, כביכול, של דור חדש. והם כבר מחוברים באמצעות אותו מחבר המשמש למבנים אחרים באמצעות Wi-Fi. כדי לעשות זאת, עליך לפתוח את הקטע שנקרא "השמעת וידאו חוזרת", ולאחר מכן לבחור את המסוף שאתה צריך. לאחר מכן, התמונות הממוקמות ישירות על המכשיר הראשי יוצגו אוטומטית.
אם אתה הבעלים של אייפד, אז יש לך יתרונות אחרים, עם זאת, כמה קשיים מתעוררים במונחים של ביצוע ההליך. לא תוכל להתחבר ישירות, כמובן. זה מוסבר על ידי העובדה שמכשיר כזה הגביר את הסודיות. אם אתה רוצה להאזין או לנגן סרטונים רגילים, אז אותו chromecast יכול לעזור לך שוב. אבל עבור פונקציונליות מלאה, שווה להוציא כסף על רכישת Apple tv3. כלומר, יהיה צורך ביחידה, כביכול, של דור חדש. והם כבר מחוברים באמצעות אותו מחבר המשמש למבנים אחרים באמצעות Wi-Fi. כדי לעשות זאת, עליך לפתוח את הקטע שנקרא "השמעת וידאו חוזרת", ולאחר מכן לבחור את המסוף שאתה צריך. לאחר מכן, התמונות הממוקמות ישירות על המכשיר הראשי יוצגו אוטומטית.