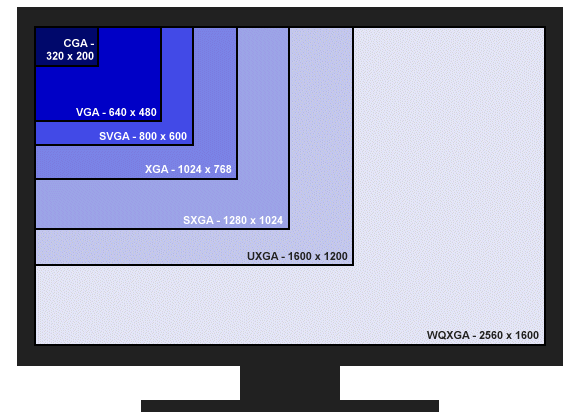כיצד להגדיר את הצג שלך לשחזור צבע נכון
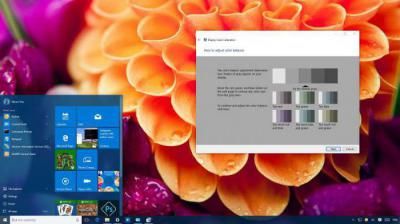 ניתן להסביר בקלות את הרצון לראות תמונה על מסך הצג אופטימלית מבחינת בהירות, חדות, רוויה ופרמטרים נוספים, כי נוחות העיניים בזמן העבודה וקבלת הנאה אסתטית מהתבוננות בתמונה באיכות גבוהה. תלוי בזה. למרות נוכחותם של גורמים סובייקטיביים, ישנן המלצות אוניברסליות כלליות להתאמה באיכות גבוהה של עיבוד צבעי הצג, רלוונטיות במיוחד אם אתה צריך להדפיס תמונה כלשהי.
ניתן להסביר בקלות את הרצון לראות תמונה על מסך הצג אופטימלית מבחינת בהירות, חדות, רוויה ופרמטרים נוספים, כי נוחות העיניים בזמן העבודה וקבלת הנאה אסתטית מהתבוננות בתמונה באיכות גבוהה. תלוי בזה. למרות נוכחותם של גורמים סובייקטיביים, ישנן המלצות אוניברסליות כלליות להתאמה באיכות גבוהה של עיבוד צבעי הצג, רלוונטיות במיוחד אם אתה צריך להדפיס תמונה כלשהי.
תוכן המאמר
מהו עיבוד צבע ובאילו מקרים יש צורך להתאים אותו?
עיבוד צבע הוא ההשפעה של ספקטרום הצבעים על התפיסה החזותית. כיול מסך נכון נחוץ לא רק למטרות ביתיות, לנוחות העיניים, הוא גם הכרח מקצועי עבור מעצבים, עורכי וידאו, צלמים, עובדי דפוס ועוד רבים אחרים. לא רק איכות ההדפסה המיועדת תלויה בכך, אלא גם העבודה על עריכות הלקוח.

חָשׁוּב! בעת התאמת ההגדרות, זכור שהן עשויות להיות תלויות בתאורה, כמו גם בסוג המטריצה וכרטיס המסך.
הגדרות יכולות להתבצע בשלוש דרכים: עם כלי הגדרת פרמטרים משלך (כפתורים ישירות על הצג), תוכניות מערכת הפעלה סטנדרטיות, כמו גם יישומים מותקנים נוספים.
השיטה הפשוטה ביותר היא הראשונה, אך היא גם הפרימיטיבית ביותר, מכיוון שאיננו יכולים לדבר על כוונון עדין. לשימוש ביתי מספיקה השיטה השנייה, אך לשימוש מקצועי נדרשת השלישית, ובמקרים מסוימים התוכניות נרכשות או מושכרות.
ההמלצות הבסיסיות לכיול מסך הן כדלקמן:
- יש צורך להתחיל לא לפני עשרים דקות לאחר ההפעלה, מכיוון שלוקח זמן להתחמם.
- אפס את כל הגדרות היצרן לפני שתתחיל. פונקציה כזו עשויה להיכלל בתוכנית, ואם היא לא קיימת, תוכל להתקין את כלי השירות wini2cddc. זה נוח כי יש גרסה חינמית של שלושים יום, עם זאת, לא יהיה צורך בה יותר מפעם אחת, כך שניתן להסיר אותה מיד לאחר השימוש.
- עליך גם להשבית את כל ההגדרות האוטומטיות הקיימות.
כיול קל באמצעות יכולות Windows
יש תוכנית סטנדרטית לזה. כדי לפתוח אותו, עליך לעקוב אחר הנתיב "הגדרות-מערכת-תצוגה-הגדרות מסך מתקדמות". או פשוט הקלד "כיול צבע לפקח" בחיפוש. זה חל על הגרסה העשירית. במערכות 7 ו-8.1, הפונקציה הדרושה ממוקמת בלוח הבקרה, פריט "מסך".
התייחסות! מכיוון שתוכנית זו מיועדת למשתמשים רגילים, כל ההגדרות שלה פשוטות, אינטואיטיביות ומסופקות עם הנחיות, כך שאינך זקוק לידע נוסף מיוחד לשם כך, אתה רק צריך לעקוב אחר הפעולות שצוינו.
לפני שתתחיל, הרחב את החלון לגודל מלא והשב ישירות מול המסך במרחק שבו אתה עובד בדרך כלל. הצעד הראשון הוא להתאים את הגמא על ידי הזזת המחוון. המשימה שלך היא להתאים כך שהנקודות במרכז המעגלים יתמזגו איתן בצבע.
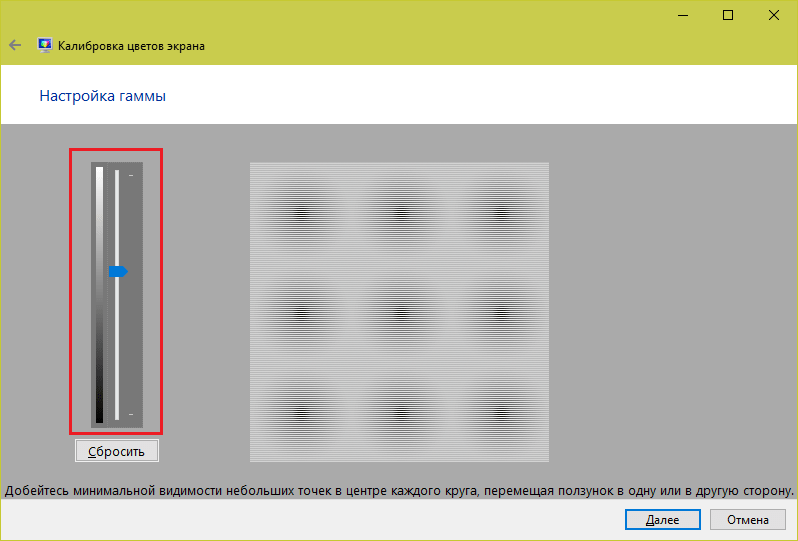
לאחר מכן, עליך להתאים את הבהירות. לא ניתן לעשות זאת בתוכנית; לשם כך, עליך למצוא את הפריט "אפשרויות חשמל" בלוח הבקרה ולבצע בו שינויים. בבדיקה זו, החליפה לא צריכה להשתלב בחולצה (הגדרות נמוכות מדי), והצלב ברקע לא צריך לבלוט באופן משמעותי (גבוה מדי).
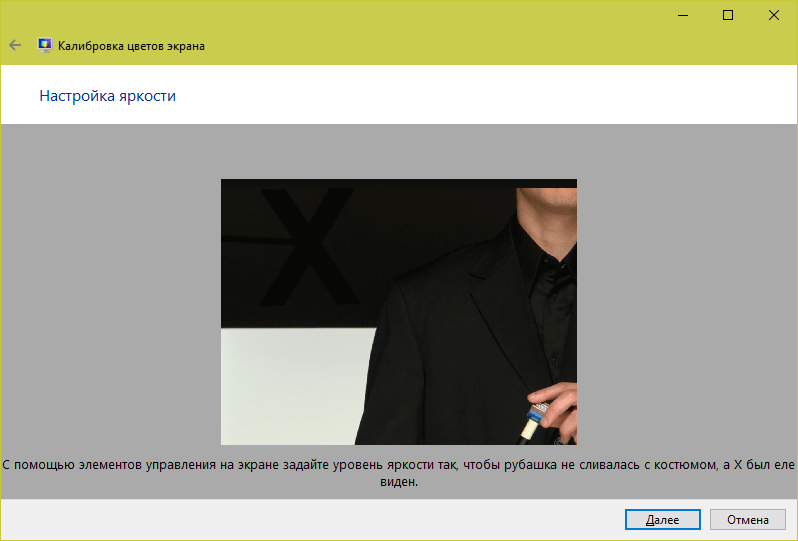
לאחר מכן, הניגודיות מותאמת על ידי התאמת הצג עצמו. לקבלת תוצאה אידיאלית, כל הפרטים על החולצה צריכים להיות מובחנים.
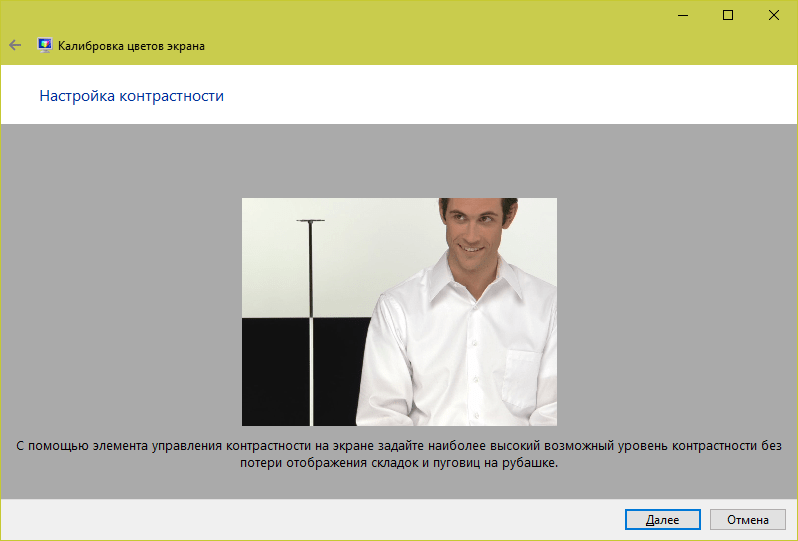
ולבסוף, הדבר האחרון הוא איזון הצבעים. אם כל הפסים אפורים, אז הכל בסדר, אבל אם יש להם גוון אחר, התאם זאת על ידי הזזת המחוונים.
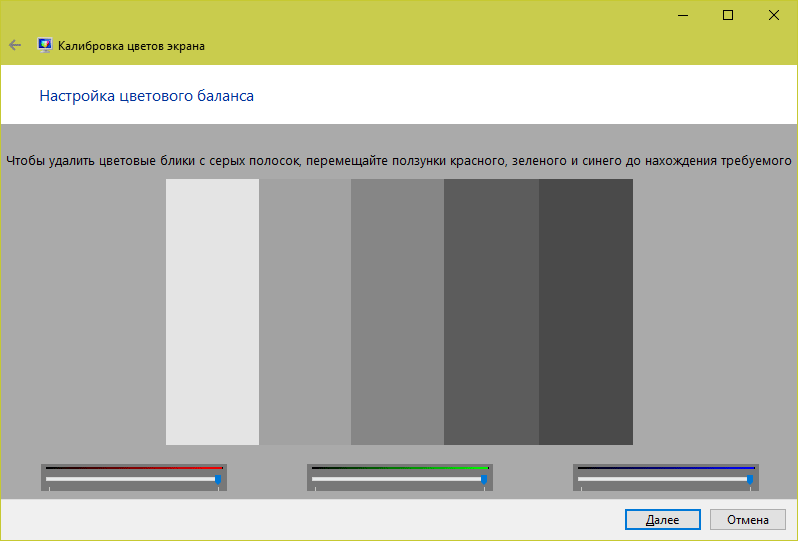
השלב האחרון הוא לשמור את כל השינויים. אתה יכול גם להשוות את מה שאתה מקבל עם האופן שבו תיקון הצבע הותאם קודם לכן.
התאמת צבעי צג באמצעות RealColor
RealColor היא תמונה שנפתחת במסך מלא כדי לבדוק את שכפול הצבע הנכון.
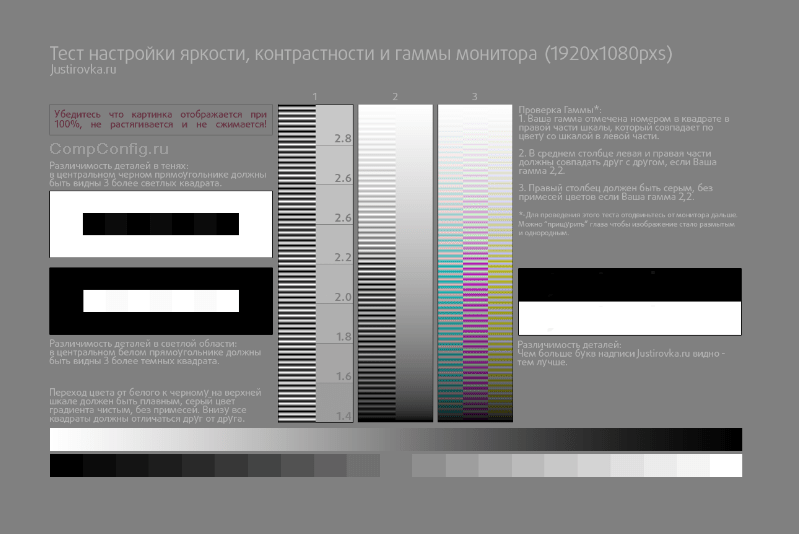
על פסים אופקיים ואנכיים המתארים שיפוע חלק לא צריכים להיות קווים ופסים ברורים, ועל השאר, הגבולות בין הצבעים צריכים להיות גלויים בבירור.
כיצד לשנות את צבע המסך באמצעות Adobe Gamma
תוכנית זו נחוצה למי שעובד בפוטושופ; היא כלולה בה ומשמשת להתאמת עיבוד צבע. הדרך הנוחה ביותר לעבוד איתו היא להשתמש באשף ההגדרה.
ראשית, הגדר את פרמטרי הבהירות והניגודיות.
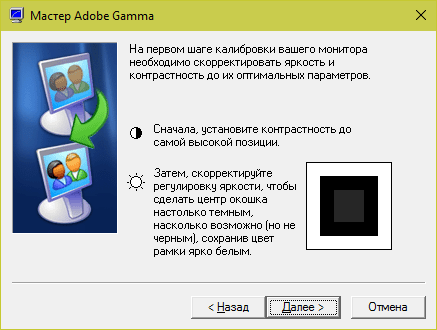
הריבוע הקטן ביותר צריך להיות קרוב ככל האפשר בצבעו לשחור המקיף אותו, אך לא להתמזג איתו, והמסגרת צריכה לשמור על הטון הבהיר ביותר האפשרי.
השלב הבא הוא הגדרות RGB.
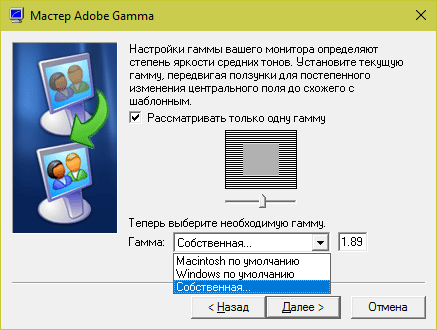
ההגדרות המועדפות עבור צג LCD הן 1.8, עבור צג CRT היא 2.2.
לאחר מכן, טמפרטורת הצבע של הנקודה הלבנה נקבעת בקלווין. אם אתה משתמש במחשב שלך בעיקר באור יום, הפרמטרים האופטימליים הם 5500–6500 K. עם אור חשמלי חם - 5000 K, עם אור פלורסנט - 9300 K.
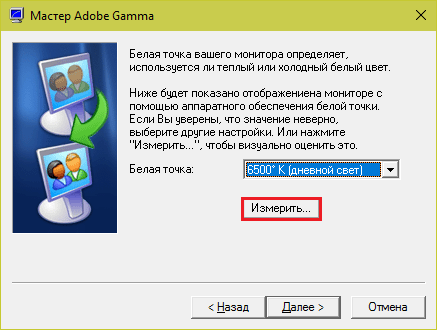
השלב האחרון הוא לשמור את ההגדרות.