כיצד לחבר מיקרופון למחשב
 לעתים קרובות, משתמשים רבים צריכים לחבר מיקרופון למחשב שלהם. רצון זה יכול להיגרם ממגוון צרכים. החל ממשחק נוח בצוות לגיימרים מנוסים וכלה ברצון הבנאלי לשיר קריוקי.
לעתים קרובות, משתמשים רבים צריכים לחבר מיקרופון למחשב שלהם. רצון זה יכול להיגרם ממגוון צרכים. החל ממשחק נוח בצוות לגיימרים מנוסים וכלה ברצון הבנאלי לשיר קריוקי.
חיבור מכשיר זה נחוץ גם אם יש צורך לתקשר עם קרובי משפחה או חברים באמצעות אפליקציית Skype.
מחשב הוא מכשיר אוניברסלי וניתן לעשות בו כמעט הכל. כולל חיבור והגדרת מיקרופון למגוון צרכים.
תוכן המאמר
כיצד לחבר מיקרופון
הדגמים מגיעים במגוון רחב ותומכים במגוון רחב של מחברים ופורמטים.
אפשרויות חיבור
הקלט הסטנדרטי למכשיר זה הוא שקע 3.5 מ"מ, אך יש גם יציאות ל-USB,  שבו מחוברים גם מיקרופונים.
שבו מחוברים גם מיקרופונים.
על מנת לחבר מיקרופון למחשב בלוח האם, חייב להיות כרטיס קול עם המחברים הדרושים.
אם אנחנו מדברים על מחשבים ניידים, אז כל הפלטים הדרושים מובנים כברירת מחדל.
סוגי מיקרופונים
ישנם שלושה סוגים עיקריים של מיקרופונים מבחינת המבנה וסוג הפעולה:
- קַבָּל;
- חשמלית;
- דִינָמִי.
למעבה ולחשמל יש ספק כוח משלהם, המאפשר לך להגביר את הרגישות ואת רמת הווליום שלך בחומרה. מכשירים כאלה מקבלים צלילים באיכות גבוהה למדי. עם זאת, יחד עם הקול, לעתים קרובות רעש זר נכנס לפס המעבר.
למכשירים דינמיים אין מעגלים נוספים או ספקי כוח. לכן, אות הקלט חלש למדי, ונדרש עיבוד תוכנה לשימוש באיכות גבוהה.
דיאגרמת חיבור
בדרך כלל בפאנל האחורי של המחשב ישנם מספר מחברים לחיבור  מכשירים שונים התומכים בפורמט miniJack.
מכשירים שונים התומכים בפורמט miniJack.
- אחד מהם משמש לחיבור מערכת אקוסטית בצורת רמקולים, אוזניות או מרכז מוזיקה.
- השני דרוש לחיבור מיקרופון.
חָשׁוּב! כדי למנוע מהמשתמשים לבלבל משהו, המחברים מסומנים בצבעים שונים. ירוק לרמקולים, ורוד למיקרופון.
במקרים רבים, לצד היציאות הללו יש תמונות שמסבירות למה מיועד המחבר.
דרך miniJack
יש גם יציאות בפאנל הקדמי לחיבור התקנים באמצעות miniJack.
זה נעשה מטעמי נוחות אם האוזנייה מובנית באוזניות גיימינג ואורך הכבל אינו מאפשר לחבר אותה לפאנל האחורי.
דרך יציאת USB
חיבור מיקרופון דרך יציאת USB אינו שונה מבחינה טכנית.
לאחר שהכבל חובר למחבר המתאים, המחשב אמור לזהות ולהוסיף התקן חדש באופן אוטומטי.
חיבור מיקרופון לקריוקי
חָשׁוּב! כדי לחבר מיקרופון לקריוקי, צריך לברר איך
יש לו מחבר.
לעתים קרובות למכשירים כאלה יש פלט של 6.3 מ"מ.ייתכן שלא תהיה יציאה כזו בפאנל המחשב, אז מתאם 6.3-3.6 מ"מ יכול לבוא לעזרת המשתמש.
אם אין מתאם, כדאי לנסות למצוא כבל מיקרופון בעל יציאה אחרת. הם מגיעים בדרך כלל בשני סוגים: XLR - 6.3 או XLR - 3.5.
התייחסות. XLR הוא פורמט מחבר שמתחבר ישירות למיקרופון.
הגדרות מיקרופון
לאחר חיבור הכבלים, עליך להמשיך להגדרת התוכנה. כדי לעשות זאת אתה צריך  צא לתפריט הגדרות הקול. ישנן מספר דרכים לעשות זאת.
צא לתפריט הגדרות הקול. ישנן מספר דרכים לעשות זאת.
הדרך הקלה
הדרך הקלה ביותר היא פשוט ללחוץ על סמל הרמקול, הממוקם בלוח הגישה המהירה. בתפריט המשנה שנפתח, בחר "התקני הקלטה".
אפשרות שנייה: "התחל" - "לוח בקרה" - "סאונד" - "התקני הקלטה"
- לאחר מכן, תפריט ההגדרות עבור מכשירים מחוברים ייפתח על המסך.
- אם מיקרופון מחובר, הוא יופיע בחלון ההקלטה. סמל סימן ביקורת ירוק אמור להופיע ליד תמונת המכשיר. במקרה זה, המכשיר מוכן לשימוש.
- אם המיקרופון פועל, המשתמש יכול לדבר ולנשוף בו. לצד השם יש סולם של רמת הצלילים שהתקבלו, ולאחר הפעולות שתוארו לעיל, הוא אמור להשתנות.
- אם לדיבור מכוון אין השפעה על קנה המידה הזה, ייתכן שהמכשיר פגום.
הקלטת בדיקה
בדיקה נוספת לביצועי המיקרופון היא "הקלטת מבחן".
- על מנת להקליט ממיקרופון, בחר "התחל" - "אביזרים" - "הקלטת קול". פעולה זו תפתח אפליקציה המאפשרת להקליט אודיו מהמכשיר המחובר.
- על מנת להקליט יש ללחוץ על העיגול האדום ועל הכיתוב "התחל הקלטה".
- לאחר יצירת קובץ שמע (בדרך כלל פורמט WAVE), למשתמש יש הזדמנות להאזין לו ולהעריך את הביצועים של המיקרופון המחובר על ידי השמעת ההקלטה שהתקבלה.
תשומת הלב! אם המחשב רואה את המכשיר המחובר, לעומת זאת, אין צליל, בדוק את עוצמת הקול במכשיר עצמו או בהגדרות.
חיזוק אות
גם הגדלת הרגישות או ההגברה של האות המתקבל עשויה לעזור. זה נעשה הן באופן פרוגרמטי (בהגדרות במחשב האישי) והן בחומרה, במכשיר עצמו.
על מנת לפתוח הגדרות מפורטות יותר של המכשיר המחובר, עליך לבחור את הדגם הדרוש ולפתוח את תפריט "מאפיינים".
בלשונית שנפתחת תוכלו לברר את כל המידע על דגם המיקרופון ולצפות בגרסת הדרייבר. וגם הפעל או השבת את המכשיר הזה.
הגדרות עוצמת הקול
כדי לבדוק את הפונקציונליות של המכשיר, כמו גם לנפות באגים בעוצמת הקול, עליך 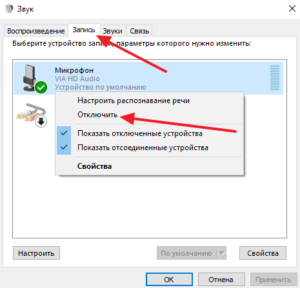 בתפריט "מאפיינים", בחר בפריט המשנה "האזנה".
בתפריט "מאפיינים", בחר בפריט המשנה "האזנה".
לאחר מכן, המשתמש יוכל לשמוע צלילים מהמיקרופון ברמקולים או באוזניות שלו. זה יוודא שהמכשיר פועל כשורה: הוא אינו מעוות את הסאונד ואין לו רעשי שמע זרים.
חָשׁוּב! אם המחשב אינו רואה את ההתקן המחובר, עליך לבדוק את המחברים. בהחלט ייתכן שבשל פגיעה בשלמות המגעים, היציאה פגומה. במקרה זה, עליך להשתמש בכניסה אחרת.
לאחר מכן המשתמש צריך לפתוח את הפריט המשנה "רמות". כאן אתה יכול להגדיר ולכוון את עוצמת הקול והרגישות של המכשיר המחובר.זה הכרחי לשימוש נוח יותר ואיתור באגים של האות שהתקבל.
אפשר גם לשנות את האיזון של האות המתקבל לערוץ השמאלי או הימני.
תשומת הלב! ישנן תוכניות צד שלישי רבות ליצירת אפקטים שונים. הן יכולות לשפר את איכות האות המתקבל על ידי סינון אוטומטי של רעשים בכניסה, והן לשנות את האות המתקבל. במקביל, הם הופכים את קולו של המשתמש לגבוה או נמוך יותר, וגם נותנים לו עיבודים שונים בצורת הד או כוונון אוטומטי.
הגדרות נוספות
הכרטיסייה "מתקדם" מאפשרת לך לבחור את עומק סיביות העיבוד ואת תדירות הדגימה בעת עיבוד אות אנלוגי.
אפשרות זו שימושית למשתמש רק אם יש לו כרטיס קול חלש. הוא לא מאפשר לעבד כמות גדולה של מידע בזמן קצר, ונצפים עיוותים או הקפאות בעבודה עם המיקרופון.
במקרה זה, עליך להפחית את תדירות הדגימה או את עומק הסיביות.
חָשׁוּב! אם הצליל מהמיקרופון חלש מדי, ניתן להשתמש בפונקציית הגברת המיקרופון בהגדרות המתקדמות.
זה יכול לשפר את עוצמת הקול ואיכות האות המתקבל. עם זאת, רעש מתאים הנופל בתוך פס המעבר יוגבר גם הוא.





