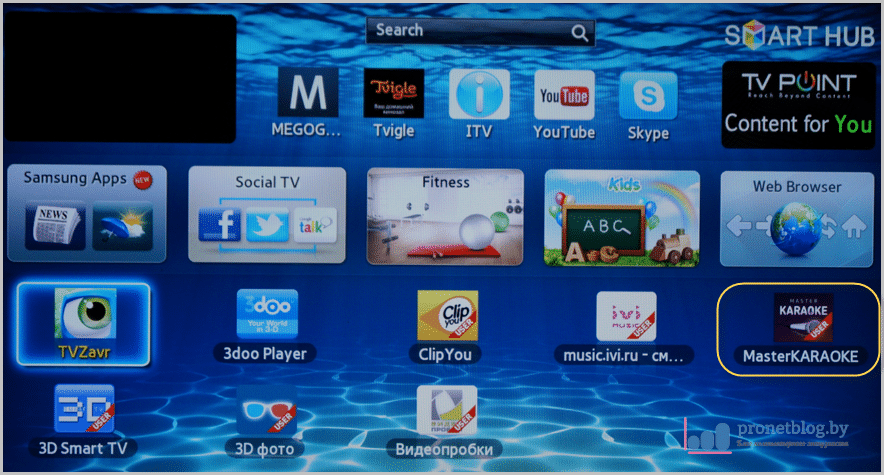למה המיקרופון לא עובד בסקייפ?
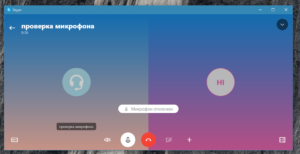 שיפור מתמיד של הטכנולוגיה מאפשר לספק תקשורת בין אנשים החיים בכל מקום בעולם. בדרך כלל משתמשים בשביל זה באינטרנט. ישנן תוכניות רבות ושונות לשיחות ועידה בווידאו, אך סקייפ נותרה הפופולרית ביותר עד היום. לעתים קרובות, אנשים רבים חווים סוגים שונים של בעיות בעת הגדרת תוכנית זו. במיוחד, המיקרופון המחובר לא עובד. ישנן מספר סיבות עיקריות לכך שלא ניתן לארגן תקשורת באמצעות תוכנית זו. מאמר זה ידון באלה הנפוצים ביותר.
שיפור מתמיד של הטכנולוגיה מאפשר לספק תקשורת בין אנשים החיים בכל מקום בעולם. בדרך כלל משתמשים בשביל זה באינטרנט. ישנן תוכניות רבות ושונות לשיחות ועידה בווידאו, אך סקייפ נותרה הפופולרית ביותר עד היום. לעתים קרובות, אנשים רבים חווים סוגים שונים של בעיות בעת הגדרת תוכנית זו. במיוחד, המיקרופון המחובר לא עובד. ישנן מספר סיבות עיקריות לכך שלא ניתן לארגן תקשורת באמצעות תוכנית זו. מאמר זה ידון באלה הנפוצים ביותר.
תוכן המאמר
למה המיקרופון לא עובד בסקייפ?
בין הסיבות הנפוצות ביותר לכך שסקייפ "לא רואה" את המיקרופון הן:
- תקלה במכשיר הסאונד עצמו.
- בעיית חיבור.
- תצורת יציאה/שקע שגויה
- הגדרת מערכת שגויה.
- ההגדרה של סקייפ שגויה.
את רוב הבעיות הללו ניתן לאבחן ולפתור על ידי המשתמש עצמו. לשם כך, פשוט עקוב אחר ההוראות הקצרות לזיהוי ותיקון בעיות.
תקלה במיקרופון עצמו
ייתכן שהתקן הקול עצמו פגום. כדי לבדוק את הביצועים שלו יש שתי דרכים עיקריות:
- פתחו את תוכנית מקליט הקול (התחל - אביזרים) והתחל להקליט קולות או צלילים אחרים. אם הצלילים המוקלטים אינם מוצגים בקובץ שהתקבל, אז הציוד פגום.
- חבר אותו למחשב אחר. אם אותה בעיה נמצאה בו, אז המיקרופון לא עובד ויש להחליף אותו.

בעיית חיבור
למחשבים יש מחברים מיוחדים בגודל 3.5 מ"מ בחלק האחורי או הקדמי. יש שלושה מהם בסך הכל והם ממוקמים בקרבת מקום, כך שמשתמשים רבים מסתכנים בלבלבל אותם בעת החיבור. כדי למנוע טעויות בעת חיבור מיקרופון, עליך לשים לב שהמחבר הנדרש מסומן בוורוד. לשם כך אתה צריך לחבר את הכבל ממכשיר הקלטת השמע.

הגדרת יציאות/שקעים
לפעמים שינוי הגדרות ברירת המחדל של כרטיס קול יכול להוביל להקצאה מחדש של מחברי קול. כדי לתקן בעיה זו, יש לבצע התאמה ידנית. לשם כך, המשתמש צריך לעבור לתפריט מיוחד דרך "התחל" - "לוח בקרה" - "סאונד" - "חומרה" - "Realtek HD".
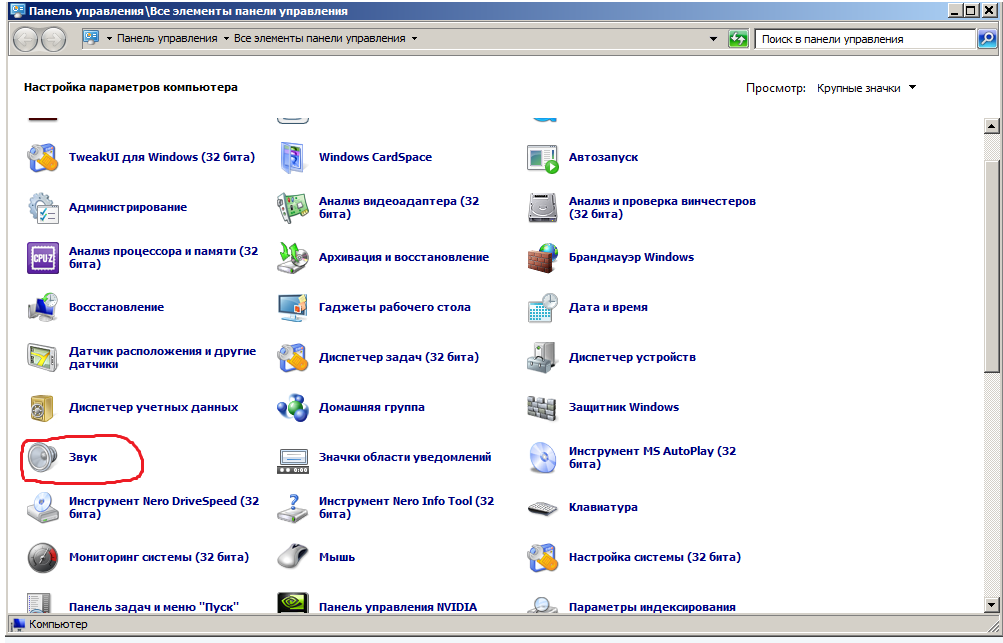
תשומת הלב! אם מותקן כרטיס קול אחר במחשב, אז Realtek HD יוחלף בשם המותג של הרכיב המחובר.
בתפריט שנפתח צריך לבחור את היעד המשנה של כניסות אנלוגיות. ולאחר שבחרתם את הרצוי, הקצה אותו למיקרופון.
הגדרות מערכת שגויות של המחשב או הנייד שלך
לפני שתתחיל לבדוק את הפריט הזה, עליך לוודא שהמיקרופון פועל כשורה וכל המחברים פועלים כמו שצריך.
כדי להגדיר את התקן השמע המחובר, עליך לעבור לתפריט המתאים. ניתן לעשות זאת על ידי לחיצה ימנית על תמונת הרמקול בלוח הגישה המהירה.לאחר מכן עליך לבחור בפריט המשנה "התקני השמעה". אתה יכול גם לפתוח תפריט דומה דרך "התחל" - "לוח בקרה" - "סאונד".
בחלון שנפתח, בחר בתפריט המשנה "הקלט". כל ציוד ההקלטה המחובר מוצג כאן. מיקרופון עובד אמור להופיע ברשימה זו. אם המכשיר לא מופיע, עליך ללחוץ לחיצה ימנית על השדה הריק ולבחור בפריט המשנה "הצג התקנים מנותקים" ו"הצג מכשירים מנותקים".
במכשיר הנבחר, עליך ללחוץ לחיצה ימנית ולפתוח את "מאפיינים".
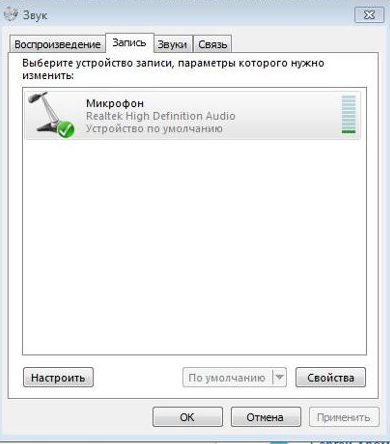
תשומת הלב! יכולת השירות של המיקרופון המחובר מסומנת באמצעות סימן ביקורת ירוק לצד תמונת המכשיר. אם יש סמל אחר במקום סימן ביקורת, המכשיר מנותק או מחובר בצורה שגויה. אם אין סימן ביקורת, עליך לבדוק אותו.
בתפריט הפתוח כדאי להתאים את עוצמת הקול והגבר (אולי זו הבעיה). אתה יכול לעשות זאת על ידי פתיחת הכרטיסייה "רמות".
אם השלבים האלה לא עוזרים, ייתכן שהבעיה קשורה למנהלי התקנים.. המשתמש צריך לברר את הדגם של המכשיר המחובר ולהוריד את העדכונים האחרונים מהאתר הרשמי של היצרן.
כיצד להגדיר מיקרופון בסקייפ
כאשר המכשיר פועל כראוי ומקליט בהצלחה קול, אך בן השיח לא יכול לשמוע את המשתמש באפליקציית Skype, הבעיה נעוצה בהגדרות תוכנית שגויות במחשב או בטלפון.
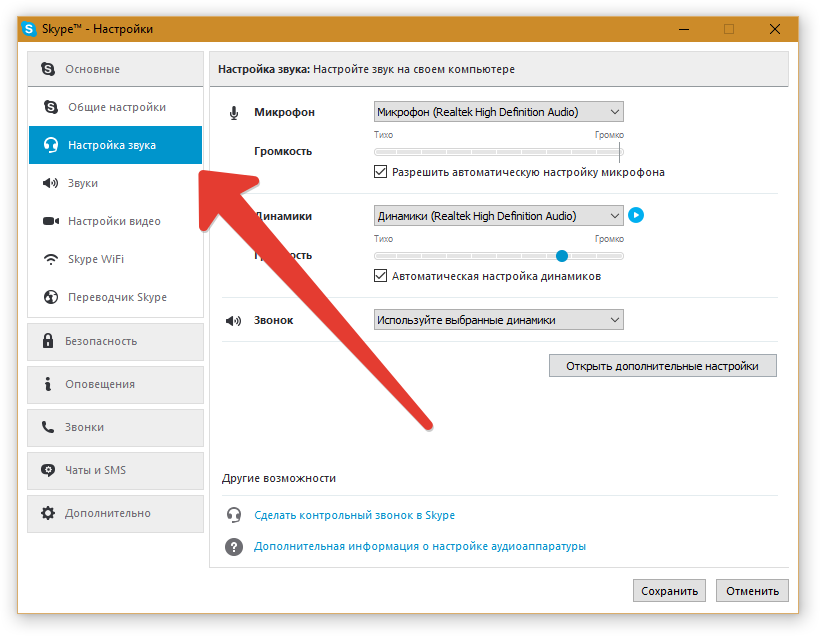
עליך לפתוח את האפליקציה וללכת לתפריט "הגדרות", ולאחר מכן לבחור בפריט המשנה "הגדרות סאונד". בחלון אתה צריך להשוות את העמודה "מיקרופון". ההתקן שצוין חייב להתאים לדגם המחובר. בלחיצה על שם המיקרופון ניתן לפתוח רשימה שתכיל רשימה של כל המכשירים הזמינים לחיבור.ביניהם, אתה צריך לבחור את הציוד הדרוש ולאפשר גישה. כך תוכלו להפעיל ולכבות את המיקרופון.
אם הבעיה לא נפתרה, אז במידה רבה של סבירות הבעיה טמונה בכרטיס הקול של המחשב. כדי לבדוק זאת, פשוט חבר מיקרופון נוסף ובצע את אותם השלבים. אם אותה תקלה מתרחשת במכשיר אחר, הבעיה היא בחומרה.