איך להגביר מיקרופון
כמובן שכל מכשיר לא יכול להתאים בצורה מושלמת לצרכים של המשתמש שלו. לפיכך, לפעמים אתה צריך להתאים את פרמטרי העיצוב בעצמך. לכן, במאמר זה ננסה לנתח בפירוט את השיטות העיקריות שניתן להשתמש בהן אם מחוון הצלצול של מוצר אינו מרוצה. בעזרתם, אתה בהחלט יכול לשנות את הערך, ובכך לא לפגוע בפונקציונליות של הציוד.

תוכן המאמר
הגבר את עוצמת הקול של המיקרופון באמצעות הגדרות המערכת
השיטה המוצגת פשוטה ונגישה ככל האפשר לכל בעל מחשב אישי. ניתן להשיג את הגישה עצמה באמצעות מספר הונאות:
- הראשון הוא שימוש בשולחן העבודה. כדי לעשות זאת, עליך ללחוץ פעם אחת על הסמל שבו מוצג הרמקול. זה נעשה באמצעות הכפתור הימני בעכבר. לאחר מכן יהיה חלון קטן זמין בו תצטרך לבחור את הפריט שנקרא "מכשירי הקלטה".
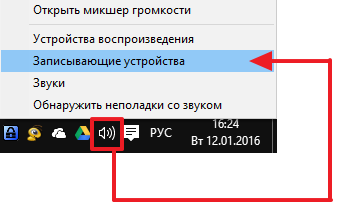
- האפשרות הבאה כוללת גישה ל"לוח הבקרה". שם תצטרכו גם לעבור לקטע שנקרא "ציוד וסאונד". עליך ללחוץ עליו, ולאחר מכן הקטע יודגש. בו אתה צריך למצוא את השורה "צליל", ולאחר מכן לפתוח אותה על ידי לחיצה על "כרטיסיית הקלט".
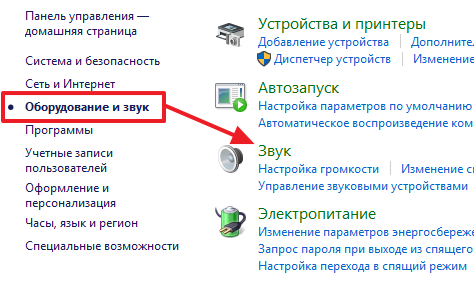
כך תוכלו להפעיל את הכרטיסייה שבאמצעותה תוכלו לשנות את הגדרות הסאונד. עם זאת, זה לא הכל, אתה צריך לייעד את המיקרופון שלך באמצעות העכבר, ולאחר מכן ללחוץ על כפתור "מאפיינים". הצלחת המניפולציות תצוין על ידי החלון שיופיע, שם עליך לעבור ישירות לקטע חדש בשם "רמות". וכבר שם תינתן לך ההזדמנות לשנות את הפרמטרים, יהיו רק שניים מהם, אבל שניהם מתייחסים, בהתאמה, למיקרופון שלך.
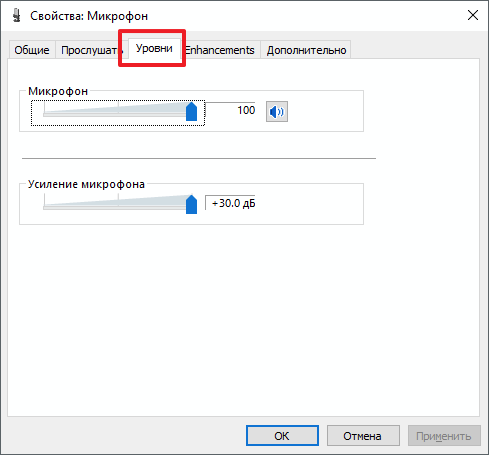
התייחסות. הראשון שבהם הוא עוצמת הקול, שמועבר בעת אינטראקציה עם כל אפליקציה הדורשת שכפול של הקול שלך. לגבי השני, זה דווקא מחזק.
בהתאם להעדפות שלך, אתה יכול לשנות את הערך בכל כיוון: חזק יותר או שקט יותר. ניתן להגדיר מחוון זה לערך לא רק מ-+10 dB, אלא גם מ-+20 ואפילו +30 dB. אם אתה נצמד לסטטיסטיקה, אז לרוב האפשרות הטובה ביותר היא להוסיף מקסימום +20 יחידות. המחוון האחראי על מידה גדולה משמש לרוב כאשר המיקרופון פועל בצורה ממש לא מספקת, כאשר הצליל שקט מאוד.
תשומת הלב! במקרה זה, עשויות להופיע הפרעות או עיוותים שונים של הצליל בפועל. הסיבה לכך היא שמשתמשים בכמות גדולה של מגבר. לכן, מומלץ מאוד להתעלם מתכונה זו רק במקרים קיצוניים.
כפי שאתה יכול לראות, אין שום דבר מסובך בתהליך. לסיכום, אתה רק צריך לסגור את כל החלונות שנפתחו בעבר על ידי לחיצה על כפתור "אישור", ובכך תוכל לבצע את כל הנתונים שהשתנו. ואז המשתמש יכול להתחיל בבטחה לבדוק את ההתקנה המעודכנת.
הגבר את עוצמת הקול של המיקרופון באמצעות מנהל ההתקן של כרטיס הקול
כמובן, השונות שתוארה לעיל בהשגת תוצאות אינה היחידה. בשיטה זו, עליך לדבוק ברשימת השלבים הבאה, וברצף שצוין:
- ראשית עליך לפתוח את לוח הבקרה של Windows של מערכת ההפעלה שלך. באמצעות זה, אתה יכול בקלות לעבור לקטע שנקרא "חומרה וסאונד".
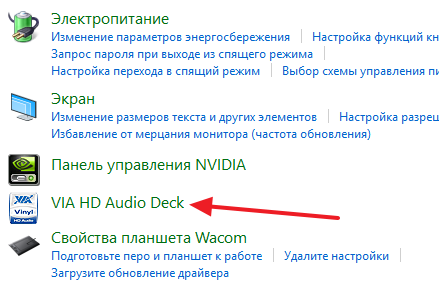
- לאחר מכן, עליך לברר את שם כרטיס הקול שלך כדי למצוא אותו ברשימה ולסמן את הלחצן.
תשומת הלב. בנוסף, יש לך אפשרות לגשת ישירות דרך שורת המשימות של המערכת. כדי לעשות זאת, אתה רק צריך למצוא סמל מסוים בשורה. לרוב ניתן למצוא אותו בגוון כחול.
- לאחר מכן תהיה לך גישה לקטע עם הגדרות המיקרופון עצמן. שם, כמו במקרה הקודם, תוכלו להתאים גם את הווליום עצמו וגם את הרווח של פרמטר זה כדי להתאים לרצונותיכם. אתה רק צריך להזיז את הסמל המיוחד לכיוון הרצוי.
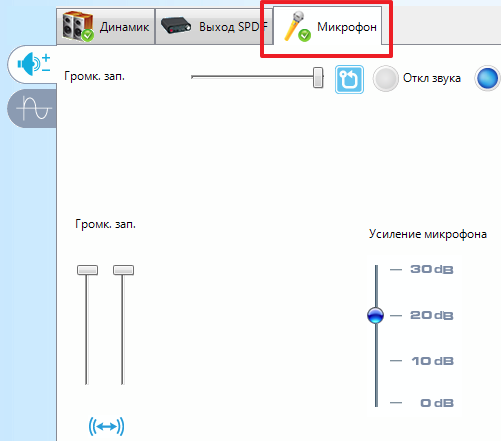
חָשׁוּב. כדאי להבין שאותן הגדרות המאפשרות לשנות באמצעות כרטיס קול בהחלט משוכפלות עם אלו שנמצאות במערכת המכשיר.
לבסוף, רצוי גם לבדוק שוב את השינויים ולוודא שהמכשיר תקין. כדי לעשות זאת, אתה יכול להפעיל יישום כגון סקייפ. בסעיף ההגדרות, אתה יכול לא רק לבחור, אלא גם להשתמש במיקרופון ספציפי לתקשורת (אם יש כמה מהם מחוברים). ולאחר מכן הגדר את עוצמת הקול עבור האות בהתאם. בנוסף, ניתן להשתמש בהגדרות אוטומטיות המוגדרות על ידי המחשב עצמו. כתוצאה מכך, שורה תהיה זמינה שלידה תצטרך לסמן את זה. מניפולציות כאלה יכולות להתבצע לא רק עם סקייפ. עם זאת, כדאי להבין שההגדרות המוצגות עשויות לא תמיד לתרום לשינויים איכותיים. אז הדרך הקלה ביותר היא להגדיר אותו פעם אחת במערכת ההפעלה עצמה.






