כיצד להסיר רעש ממיקרופון
בעת שימוש במיקרופון, מובנה או נייד, עלולות להתרחש בעיות כגון רעש, פצפוץ או שריקה. כדי לא לעשות את אותה עבודה שוב ושוב עם המטרה להיפטר מרעש פנימה אוזניות מחשב, אנו ממליצים ללמוד את זה שְׁאֵלָה בפירוט. נדבר על מקורות אפשריים לתקלה ודרכים לשחזר את הפונקציונליות של המכשיר במאמר שלנו.

תוכן המאמר
למה המיקרופון רועש?
אם אתה מתמודד עם נוכחות של רעשים שונים במכשיר, עשויות להיות לכך מספר סיבות:
- איכות נמוכה של המכשיר בשימוש;
- הרגישות המוגברת שלו;
- שגיאות בהגדרות;
- חיבור לקוי למחשב;
- גלים אלקטרומגנטיים הבוקעים ממכשירים אלקטרוניים הממוקמים בקרבת מקום;
- מנהלי התקנים שהותקנו בצורה לא נכונה;
- חיבור אינטרנט לקוי.
התייחסות. לעתים קרובות הבעיה מתרחשת עקב שני מצבים או יותר.
כיצד להסיר רעש מיקרופון בעת ההקלטה
בהתאם למקור הבעיה, השיטות בהן נעשה שימוש עשויות להיות טכניות או תוכנות. אם המיקרופון שלך שושן, קודם כל עליך לוודא שיש לך חיבור יציב למחשב שלך ושרמת האות הנכנס אינה גבוהה מדי.
במקרה הראשון, בדוק את כבל החיבור פשוט על ידי משיכה בו. עלייה ברעש הפצפוץ תעיד לך שהגורם טמון בחוט.כדאי גם לוודא שהתקע נכנס היטב למחבר.
בהערה. אם המחבר אינו מספק חיבור הדוק, ייתכן שיהיה צורך להחליף אותו, מכיוון שיהיה קשה לכופף את המגעים.
ניתן לבדוק את האפשרות השנייה על ידי הורדת גובה אות הכניסה בהגדרות. ישנן שתי דרכים לתקן את המצב, באמצעות התאמות חיצוניות או פנימיות.

שימוש בכלים חיצוניים:
- אם יש בקרת רמת גל כניסה מיוחדת על המיקרופון (או על המגבר, אם נעשה בו שימוש), סובבו אותו כלפי מטה;
- או להפחית את הרגישות באמצעות מתג ההחלפה המתאים.
דרך הגדרות פנימיות:
- במגש, הפעל את סמל הרמקול באמצעות RMB והשתמש בפריט "מכשירי הקלטה".
- בחלון, בחר את המיקרופון הרצוי ולחץ באמצעות לחצן העכבר הימני בתפריט הנסתר כדי לעבור לקטע "מאפיינים".
- לאחר מכן, נשתמש בכרטיסייה "רמות". יש כאן שני פקדים, "מיקרופון" ו"רווח". נסה להפחית אותם לערכים שונים, התוצאה צריכה להיות היעלמות הרעש.
מקורות נוספים לבעיה הם הרחבה שגויה שנבחרה להקלטה או שגיאות בהגדרות כרטיס הקול. כדי לשנות את תבנית ברירת המחדל של הקובץ, עקוב אחר הנתיב רמקול – מכשירי הקלטה – מאפיינים – תוספות. ברשימת ההרחבות האפשריות, שלוש האפשרויות הראשונות פחות רגישות להכללות סאונד מיותרות.
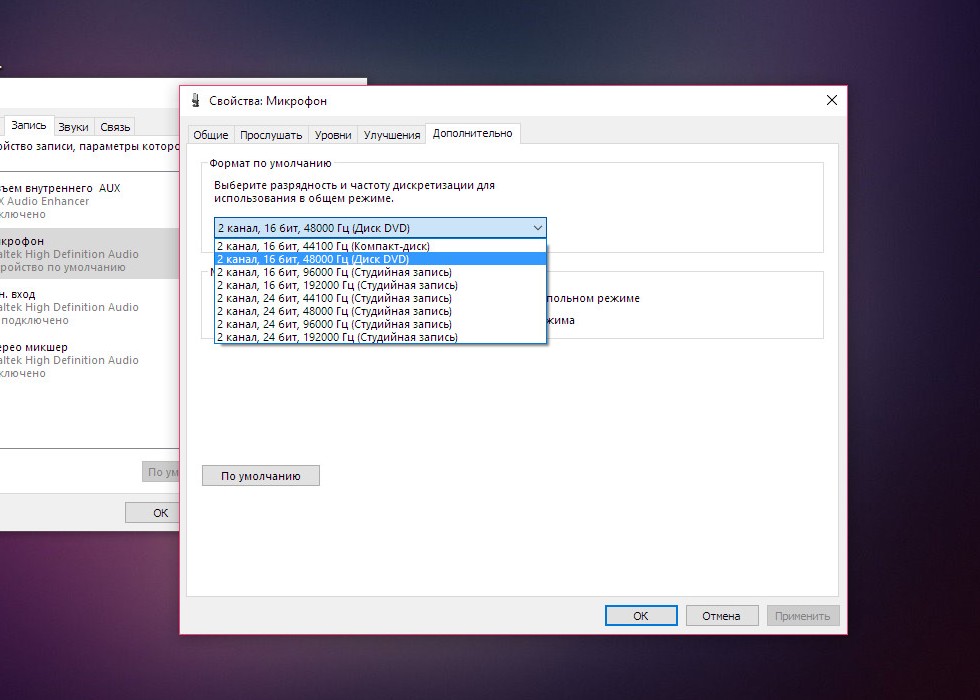
כדי לשנות את הגדרות הכרטיס, השתמש באפליקציה (בדרך כלל היא נקראת Realtek): בלוח הבקרה, הפעל את הכרטיסייה "מיקרופון", שבה הפעל את הפריטים "הפחתת רעש" ו"הד".
קל לפתור את הבעיה עם מנהלי התקנים: אנו משתמשים בדיסק ההתקנה, או, אם הוא לא קיים, עבור אל אתר האינטרנט של היצרן, ולאחר מכן הורד והתקן את התוכנה הדרושה. אין מנהלי התקנים מיוחדים למיקרופון, אז פשוט הקלידו את דגם המחשב שלכם וציינו את גרסת מערכת ההפעלה בסעיף עם תוכניות נוספות שנפתחות.
הגורם לשריקות עשוי להיות בעיות חמורות יותר:
- כשל במגע בתוך המכשיר;
- בעיות קרום;
- בעיות עם הלוח האלקטרוני.
מבין הבעיות המפורטות, רק נוכחות של איש קשר גרוע יכול להיות מתוקן על ידי המשתמש עצמו. לשם כך, תצטרך לפרק את גוף המכשיר, למצוא את נקודת השבירה ולהשתמש בהלחמה כדי לתקן אותה.
קרום פגום ידרוש החלפה. בשל עלותו הגבוהה, אמצעי זה רלוונטי למיקרופונים יקרים, במקרים אחרים יהיה זול יותר לרכוש מכשיר חדש.
תקלות בלוח האלקטרוני מבוטלות על ידי מחלקת השירות, שכן יש להשתמש באבחון כדי לקבוע במדויק את מיקום הכשל.
שיטת תוכנה לביטול צליל שושן כרוכה בעיבוד הקובץ, למשל, באמצעות תוכנת Sound Forge, היא תעשה עבודה מצוינת עם הבעיה הזו. זה יכול גם להסיר עקבות של רעידות אלקטרומגנטיות הנגרמות על ידי מכשירים אחרים.
אנחנו פותחים את המסלול שאנחנו צריכים באפליקציה, ואז אנחנו מוצאים בו מרווח שמכיל סאונד באיכות נמוכה. בתפריט, לחץ על האפשרות Effects והפעל את Noise Gate. בחלון הכלי, אתה יכול להתאים את כל הפרמטרים לפי שיקול דעתך ולבדוק מיד את התוצאה.
כלי נוסף של התוכנית הוא Noise Reduction, הממוקם בסעיף כלים. על ידי בחירת אפשרות, תוכל להגדיר מצב זיהוי ידני או אוטומטי עבור צליל באיכות נמוכה.
בשליטה ידנית תראה גרף עם נקודות בקרה ובמידת הצורך תוכל להתאים את מיקומן. נקודות שפל ידחקו בתהליך.
ישנם ארבעה שינויים להסרת אפקטי רעש, אלה הם מצב 0, 1, 2 ו-3. כברירת מחדל, האפשרות השנייה, הסטנדרטית מוגדרת. לקבלת התוצאות הטובות ביותר, נסה את כל הגרסאות.
חָשׁוּב. התנאי העיקרי לפעולה יעילה: הרעש חייב להיות מחזורי.

כיצד להסיר רעשי מיקרופון רקע
בעת הקלטה בחדרים בהם אין בידוד קול הכרחי, המשתמש עלול להיתקל בבעיית רעש זר.
בהערה. בעת פתרון הבעיה כיצד להסיר רעש בעת הקלטה ממיקרופון, תצטרך לבצע מניפולציות חובה עם הצליל כדי להשיג אפקט חיובי.
ניתן לבטל את רוב הגורמים לאיכות צליל ירודה באמצעות שיטות תוכנה. ככלל, עורכי שמע מספקים מדכאי רעש בדרגות שונות של דיוק ומורכבות.
למשתמשים שחושבים כיצד לא רק להסיר רעש מהמיקרופון, אלא גם לשפר את הצליל של רצועה מבלי לשלם על כך כסף, אנו ממליצים על המוצר Audacity. היתרון שלו הוא ממשק ברור וזמינות חופשית של כל הפונקציונליות.
 כדי להפעיל את הפחתת הרעש, בחר אפקטים ולאחר מכן Noise Removal.
כדי להפעיל את הפחתת הרעש, בחר אפקטים ולאחר מכן Noise Removal.- אנו מפעילים את כפתור "צור מודל רעש", בו אנו מגדירים את הפרמטרים של המרווח המכיל צלילים זרים ושומרים באמצעות OK.
- בחר את כל רצועת האודיו והפעל מחדש את הכלי. עכשיו אתה יכול לשנות את הערכים של האינדיקטורים המוצגים: חוזק דיכוי, רגישות ותדירות החלקה כדי להשיג תוצאה באיכות גבוהה. שמור את הקובץ שהתקבל.
כיצד להסיר רעש זר ממיקרופון
אם המכשיר והרכיבים שלו פועלים כהלכה וכל השיטות הקודמות לא ענו על בקשות המשתמש, אז כדאי לנסות מוצרי תוכנה מיוחדים. בנוסף, הם עוזרים להסיר רעשי מיקרופון בזמן אמת.
יישום Adobe Audition יכול לבצע משימה זו.
תשומת הלב. לפני השימוש בו, עליך להתאים את עוצמת הקול ל-50%.
הגדרות בסיסיות:
- כאשר אתה מפעיל אותו בפעם הראשונה, לחץ על קובץ - חדש - הפעלה מרובה מסלולים. לאחר מכן אנו קובעים את הערכים: 48 אלף הרץ, 16 סיביות, מצב סטריאו ושומרים עם OK.
- עבור למצב "עריכה" ובחר חומרת אודיו בשורת "העדפות".
- בחר באפשרות המתאימה בתפריט האפקטים של התוכנית: Noise Reduction, שהוא עיבוד אצווה מקצועי, או Noise Gate, המתאים לעריכה פשוטה.
בכלים אלה, כל הערכים נשארים כברירת מחדל.
לתוכנית יש פונקציית הפחתת רעש חזקה, עם זאת, השימוש בה מפחית משמעותית את האיכות הכוללת של השידור.
חָשׁוּב. הגרסה החינמית של התוכנית מספקת פונקציונליות מוגבלת.
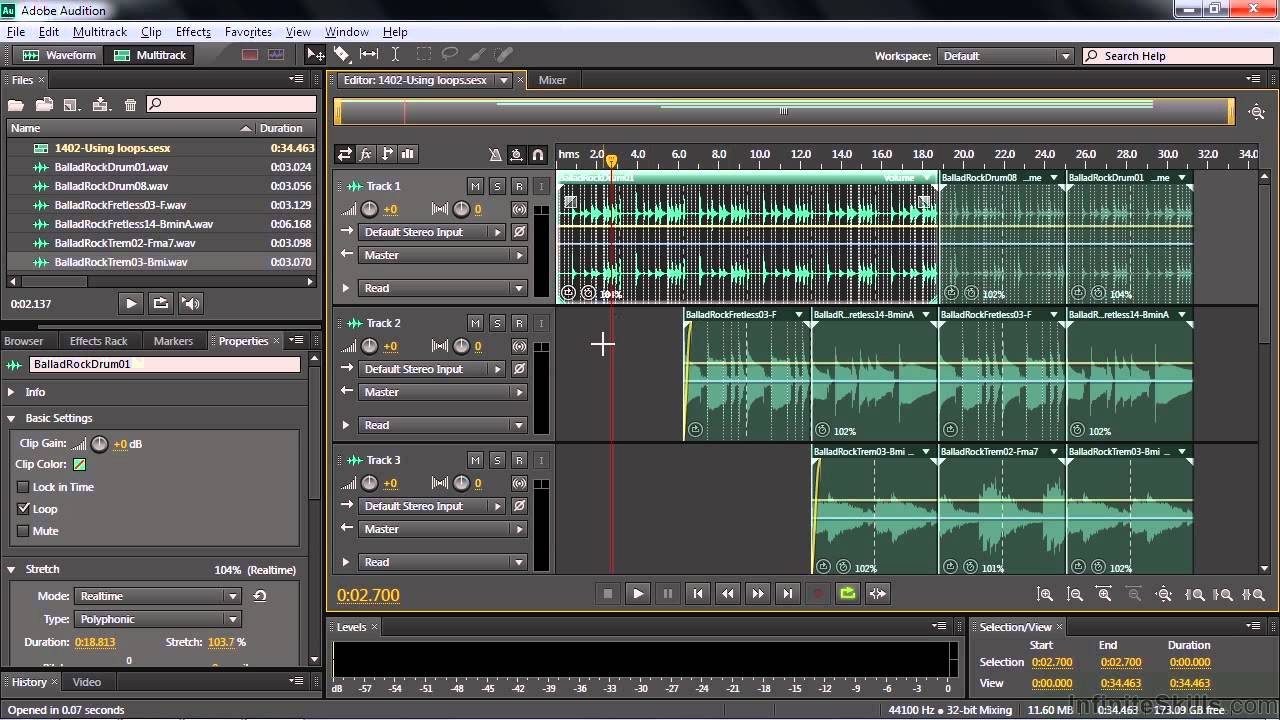
כיצד להסיר רעשי מיקרופון בסקייפ
ישנם שני מקורות להכללת צליל זר בתוכנית:
- מהירות אינטרנט איטית. כדי לתקן את הבעיה, במהלך הפגישה תצטרך להפריע להורדת קבצים ולהפסיק לצפות בסרטים באינטרנט. אם חיבור האינטרנט שלך איטי בהתחלה, שקול לשנות את תוכנית התעריפים שלך.
- תקלה של מכשיר הקול או אלמנטים אחרים. לשיטות לאבחון ופתרון הבעיה, עיין בפסקאות הקודמות.
בהערה. סקייפ אינו המקור לביצועי מיקרופון גרועים.
במידת הצורך, התוכנית תעזור להפחית את הרגישות של המכשיר:
- בוא נלך בדרך כלים - הגדרות - הגדרות סאונד.
- בחר את הבלוק "מיקרופון".
- בואו לאפשר התאמה אוטומטית או להגדיר את עוצמת הקול לפי טעמכם. במקרה האחרון, מיקום המחוון המומלץ הוא 50%.
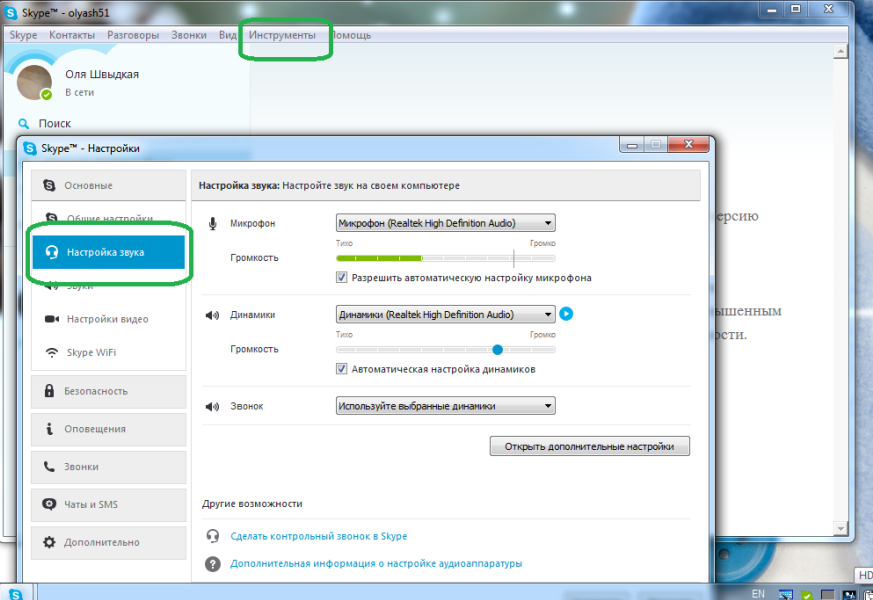
אנו מקווים שהמאמר שלנו ענה באופן מקיף על השאלה שלך ועזר לפתור את הבעיה שלך עם צליל מיקרופון.





