כיצד להגדיר מיקרופון ב-Steam
 נכון לעכשיו, משחקי קבוצה מקוונים צוברים יותר ויותר פופולריות. הבנה הדדית ותיאום בזמן של השחקנים מאפשרים לנו להשיג בהצלחה מטרה משותפת. שידור תפעולי של מידע במהלך המשחק מתרחש באמצעות מיקרופון. מאמר זה יתאר את הגדרת המכשיר, וידבר גם על הבעיות העיקריות הקשורות לאחת מפלטפורמות המשחקים הפופולריות ביותר, "סטרים". לפעמים המיקרופון לא עובד בצ'אט, למרות שהמחשב רואה את המיקרופון. כפתור המעבר לא עוזר. כיצד לתקן או לפתור בעיה זו?
נכון לעכשיו, משחקי קבוצה מקוונים צוברים יותר ויותר פופולריות. הבנה הדדית ותיאום בזמן של השחקנים מאפשרים לנו להשיג בהצלחה מטרה משותפת. שידור תפעולי של מידע במהלך המשחק מתרחש באמצעות מיקרופון. מאמר זה יתאר את הגדרת המכשיר, וידבר גם על הבעיות העיקריות הקשורות לאחת מפלטפורמות המשחקים הפופולריות ביותר, "סטרים". לפעמים המיקרופון לא עובד בצ'אט, למרות שהמחשב רואה את המיקרופון. כפתור המעבר לא עוזר. כיצד לתקן או לפתור בעיה זו?
כיצד להגדיר מיקרופון ב-Steam?
לשידור נכון של הודעות קוליות, יש צורך בהתאמה נכונה של המיקרופון. ההגדרה הנכונה חייבת להיעשות בפלטפורמה שבה המשחק משתמש. "סטרים" הוא שירות מקוון ומשמש כפלטפורמה למשחקים מרובי משתתפים, כמו גם רשת חברתית לשחקנים.
עבור הגרסה הקודמת של Steam, התאמת המכשיר מתבצעת בהגדרות. כדי לעבור להגדרות, הדבר הראשון שעליך לעשות הוא להפעיל את Steam. לאחר מכן פתחו את האפליקציה בשורת המשימות (בפינה הימנית התחתונה) על ידי לחיצה על סמל האפליקציה. בתיבת הדו-שיח שנפתחת, בחר "הגדרות" ועבור לקטע "קול".
הגרסה החדשה של Steam שונה משמעותית מהגרסה הקודמת.ההבדלים טמונים לא רק במראה, אלא גם מבחינת ממשק התוכנה. כדי לעבור לאיתור באגים במיקרופון, עליך לעבור להגדרות האפליקציה ולאחר מכן לבצע את הפעולות הבאות:
- עבור לקטע "חברים";
- בחר "רשימת חברים";
- לך להגדרות". כדי לעשות זאת, בחר בסמל גלגל השיניים בפינה השמאלית העליונה.
- בתיבת הדו-שיח שמופיעה, עבור לאזור "צ'אטים קוליים".
הגדרת מיקרופון ישירה מתבצעת באופן הבא:
- יש צורך להגדיר את סוג הקלט הקולי, כלומר. דרך העברת מידע. לשם כך, בחלון "צ'אטים קוליים" בקטע "התקן קלט קולי", בחר את המכשיר המתאים מהרשימה הנפתחת.
- הגדר אינטראקציה קולית עם חברי צוות המשחק. לכן, יש צורך להגדיר את סוג הפלט הקולי כך שתוכל לשמוע משתמשים מרשימת החברים שלך.
- כוונן את עוצמת הקול עבור צלילים נכנסים ויוצאים כאחד. איתור באגים בנפח מתבצע באמצעות מחוונים זזים הממוקמים בשדות ההגדרות המתאימים.
- הקצה סוג שידור קולי. אפשרות זו מאפשרת לבחור את השיטה שבה תתבצע תקשורת קולית בין משתמשים. בעת בחירת סוג השידור הרציף, אותות אודיו ישודרו ברציפות, כלומר. המשתמשים תמיד ישמעו אותך. ניתן לשדר קול כאשר מקש מסוים נלחץ, או להיפך, המקש שנלחץ מפסיק את השידור.
התייחסות: אם שידור קולי מבוצע על ידי לחיצה על מקש, המערכת תודיע לך באופן אוטומטי כאשר השידורים מופעלים או כבויים.
- יש צורך לנפות באגים ברגישות המיקרופון, זאת בשל העובדה שלכל מכשיר יש מאפיינים טכניים נפרדים.
כל ההגדרות לעיל יכולות לשפר את איכות האות המשודר מהמיקרופון. במקביל, הם מאפשרים לבצע איתור באגים אישי של שידור אודיו.
ישנם גם פרמטרים נוספים בהגדרות הפלטפורמה, כגון ביטול הד והפחתת רעש. מה שעוזר להילחם בהד בעת העברת מידע מחדר עם קצב החזרה גבוה של גלי קול. ולדכא צלילים מיותרים מחפצים רועשים בקרבת מקום.
קיימת תכונת התאמה אוטומטית המאפשרת לבצע התאמות ללא התערבות המשתמש.
חָשׁוּב: לאחר השלמת ההגדרות, עליך לבצע בדיקת קול לפני השימוש.
למה המיקרופון לא עובד ב-Steam?
הדבר הראשון שצריך לעשות הוא לבדוק את חיבור המיקרופון. במקרים מסוימים, בעיות מתרחשות עקב חיבורים שגויים. בדרך כלל, שקע המיקרופון מבולבל עם שקע האוזניות. לחיבור נכון, שימו לב לסימון הממוקם ליד המחבר.
אם המיקרופון מחובר דרך יציאת USB, כדאי לנסות להתחבר ליציאה אחרת. לאחר מכן בדוק את הדרייברים של כרטיס הקול. כדי לעשות זאת, עליך לקבוע את היצרן והדגם של הכרטיס, ולאחר מכן ללכת לאתר הרשמי ולהתקין ממנו את הגרסה העדכנית ביותר של התוכנה.
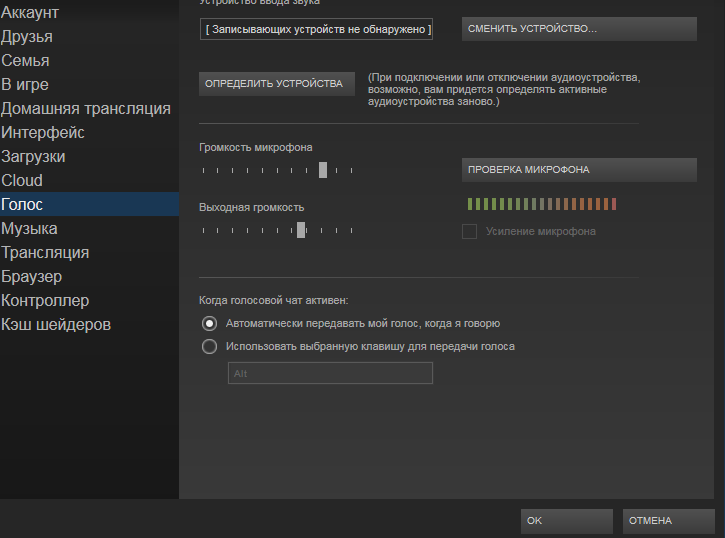
ייתכן שהתקלה נובעת מהגדרות מיקרופון שגויות במערכת ההפעלה. כדי לבדוק את ההגדרות ב-Windows אתה צריך:
- עבור אל "לוח הבקרה" ובחר בהגדרות "צליל";
- בתיבת הדו-שיח "הקלט" שמופיעה, ודא שהמיקרופון נבחר כ"התקן ברירת מחדל";
- בדוק את המיקרופון באמצעות סולם עוצמת הקול בצד ימין;
- עבור למאפיינים על ידי לחיצה כפולה על המכשיר;
- בכרטיסייה "רמות", כוונן את עוצמת הקול והגבר של המיקרופון. לא מומלץ להגדיר ערכים גבוהים - זה עלול להוביל לעיוות של העברת הקול;
- לאחר שמירת ההגדרות, עליך לבדוק שוב את הפונקציונליות של המיקרופון.
אם, לפי סולם הווליום, המכשיר עובד, אבל הבעיה לא נפתרה ב-Steam, אז אתה צריך לבדוק את ההגדרות ישירות על פלטפורמת המשחקים. איתור באגים ברוב המקרים נעשה דרך ההגדרות בבדיקת המיקרופון. אם המכשיר פועל כהלכה, תשמע שידור קול.
לאחר מכן בדוק את הפונקציונליות של המשחק, אך לפני כן, ודא שמקש השליטה הקולית מוקצה. ייתכן שהגורם לבעיה נובע מהעובדה שכניסות המיקרופון מוחלפות כאשר המשחק מתחיל. כמו כן, שרתים מסוימים יכולים לשלוט בהעברת השמע. כדי למנוע אפשרות זו של תקלה, עליך לנסות מספר שרתים.
פעולה נכונה עשויה להיות מושפעת מתוכניות אחרות המיועדות לשדר הודעות טקסט, קול ווידאו. כי לא ניתן לשלול אפשרות של יירוט של זרם האודיו של המיקרופון. סגור את כל היישומים כדי לתת גישה מלאה למכשיר.
התפקוד המלא של המיקרופון ב-Steam מושפע גם מחיבור לקוי לרשת. יש צורך לבדוק את איכות החיבור. הדרך הקלה ביותר היא להיעלם בהדרגה את אות הקול במהלך המשחק. איכות העברת הקול יורדת בשל העובדה ששרתים מסוימים משנים בכוח את תדר העברת הנתונים.
התייחסות: תדירות העברת הנתונים הרגילה במשחקים היא 40. התדירות המומלצת צריכה להיות בתוך 20, כאשר התדר יורד ל-13, הצליל מתחיל להיעלם.
כדי להתאים את הפרמטר, עליך לעבור ללשונית "אינטרנט" בהגדרות "קיטור" ולבחור מהירות בתוך 2.5k, ערך זה הוא האופטימלי ביותר כמעט לכל חיבור.
מדוע הדפדפן חוסם את המיקרופון?

חלק מהדפדפנים, בשל מדיניות האבטחה שלהם, אוסרים על שימוש במכשירים להעברת הודעות קוליות. כדי להשתמש באופן חופשי במיקרופון, עליך לתת אישור להשתמש בו. הגישה ניתנת בעיקר באמצעות תוספות דפדפן נוספות. כדי לעשות זאת, עליך לעבור לקטע נתונים אישיים, ואז למצוא את פריט המולטימדיה בהגדרות התוכן. לאחר מכן בחר את המכשיר הרצוי מהרשימה הנפתחת.
במקרים מסוימים, אפקט ההד מתרחש עקב הקרבה של מקלט הקול לרמקולים. מומלץ להשתמש באוזניות או באוזניות בשילוב עם המיקרופון. צליל נמוך עלול להיגרם על ידי אלמנט חיישן שגוי. אתה יכול לנסות להתאים את הרווח, כדי לעשות זאת אתה צריך:
- עבור אל "לוח הבקרה" ולחץ פעמיים על סמל "צליל";
- בתיבת הדו-שיח שמופיעה, בכרטיסייה "רשומה", עבור אל "מאפיינים";
- בכרטיסייה "רמות", הגבר את עוצמת הקול וכוח.
מומלץ למקם את המכשיר לפחות 2 עד 3 סנטימטרים ממקור הקול. אם מתרחשות בעיות בצורה של רעש ועיוות קול, הקפד לבדוק את הכבל עבור נזק וחיבור נכון. ישנם מקרים נפוצים כאשר התקע אינו מוכנס במלואו למחבר.כדי לבדוק אם המיקרופון פועל כשורה, השתמש במכשיר אחר או חבר אותו למחשב אחר ובדוק אותו.
מיקרופון מכוון היטב הוא המפתח לתוצאה מוצלחת במהלך משחקי הקבוצה. באמצעות הבנה הדדית ברורה ואיכותית בין חברי הצוות. יתרה מכך, הגדרת מיקרופון ב-Steam אינה משימה קשה במיוחד.





