כיצד לחבר MFP למחשב
מכשירי MFP משלבים בתוכם את הפונקציות של סורק, מכונת צילום ומדפסת. בגדול, מדובר בציוד הדפסה בשילוב סורק. לעתים קרובות טכניקה זו גורמת לבעיות רבות עבור המשתמשים לגבי החיבור וההגדרות של המכשיר. אבל הכל מאוד פשוט.
תוכן המאמר
מה שאתה צריך כדי להתחבר
ישנן מספר אפשרויות לחיבור ה-MFP:
- מְקוֹמִי. אפשרות זו כוללת חיבור ה-MFP באמצעות USB או WIFI. זאת ועוד, החיבור מתבצע באמצעות תוכנה הכלולה כסטנדרט. בדרך כלל חיבור כזה מתרחש ללא בעיות.

- רֶשֶׁת. עם אפשרות זו, המכשיר מחובר למחשב האישי באופן מקומי ובאמצעות גישה משותפת, מאפשר שימוש בהתקן ההדפסה על ידי מחשבים אחרים. ניתן ליצור MFP ברשת על ידי חיבור הציוד למחשב ואפשר גישה להדפסה לכל משתמשי הרשת.
נקודות חשובות
לפני הגדרת המדפסת שלך, יהיה עליך להכיר את מאפייני ההפעלה הבאים:
- עליך לעבור למאפייני הציוד ולמצוא את הסעיף "מאפייני פקס". כאן תצטרך למלא את השדות המתאימים. בהחלט תצטרך לציין את המספר ולכבות את הפונקציה "תיקון שגיאות".
- לאחר מכן עליך להגדיר את פרמטרי ההדפסה.

התייחסות! אם ה-MFP מותקן במשרד, ויש מיני PBX, אז יש צורך לעדכן את תוכנת הציוד. ניתן לעשות זאת באתר האינטרנט של היצרן של מדפסת זו.
חיבור שלב אחר שלב
מצבים מתעוררים לעתים קרובות כאשר מספר ה-MFPs קטן ממחשבים אישיים ברשת זו, וכאשר מדפיסים קבצים, נדרשות הגדרות ציוד נוספות להדפסת קבצים. במקרים אלו, קיימות מספר שיטות חיבור.
MFP למחשב באמצעות USB
בעת התקנת ציוד, עליך להשתמש בדרייברים המתאימים:
- לפני חיבור המדפסת יש להזין אותה מרשת החשמל וכמובן למחשב האישי. לאחר מכן עליך להפעיל את מנהל ההתקן של החומרה. אם המכשיר חדש, אז בהתחשב בהוראות, עליך להסיר את סרטי ההובלה.
- לאחר מכן עליך לכבות את המדפסת ולהכניס את כבל ה-USB למחבר המתאים. לאחר מכן הפעל את המדפסת.
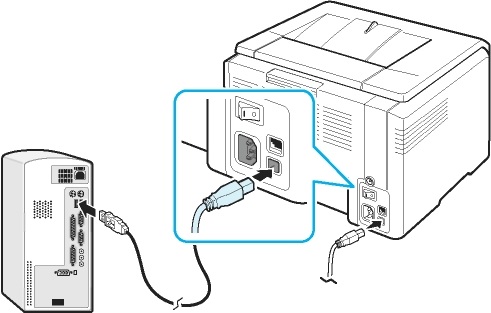
- המחשב יראה את ה-MFP, ומתחת תופיע הודעה המציינת את הציוד שנמצא. לאחר מכן יופיע חלון התקנה המציין פעולות נוספות. יהיה עליך ללחוץ על "הבא" לאחר התקנת תקליטור התוכנה.
- לאחר מכן, לאחר התקנת התוכניות הדרושות, תצטרך לעבור אל התחל. ואז ב"מדפסות ופקסים". אם יש בעיה, הציוד לא יידלק.
- אם ההתקנה הצליחה, עליך לבדוק את ההדפסה. לחץ לחיצה ימנית על שם ה-MFP ופתח את "מאפיינים". לאחר מכן מצא את "הדפסת מבחן" ולחץ על פריט זה.
- ניתן להתקין מנהלי התקנים עבור הציוד מתפריט "מדפסות ופקסים". יהיה עליך ללחוץ פעמיים על "הוסף מדפסת". לאחר מכן מופעל אשף ההגדרה והתפריט המתאים מופיע. כאן אתה צריך ללחוץ על "הבא". אם אתה רוצה שמערכת ההפעלה תמצא את הציוד המחובר בעצמה, עליך לסמן את התיבה שליד תפריט "התקנת מדפסת אוטומטית". לאחר מכן מתבצע חיפוש ב-MFP ומורידים מנהלי התקנים.
- אם התוכנה הנדרשת אינה זמינה, עליך לעבור לאתר האינטרנט של יצרן המדפסת ולהוריד ממנו את מנהל ההתקן. למה צריך להזין את שם יצרן המכשיר במנוע חיפוש, רצוי באנגלית, וללחוץ על "Enter". מנהלי התקנים הם לרוב בצורה של ארכיון לא ארוז. בשל כך, לא יהיו קשיים במהלך ההתקנה.
MFP למחשב באמצעות Wi-Fi
בדרך כלל, ציוד זה מחובר באמצעות Wi-Fi רק באמצעות נקודת גישה נפרדת. אתה יכול לחבר את המכשיר באמצעות Wi-Fi רק באמצעות כבל USB:
- לפני חיבור המדפסת באמצעות Wi-Fi, תחילה עליך להגדיר את נקודת הגישה.

- לאחר מכן עליך להגדיר Wi-Fi ישירות על ציוד ההדפסה ולאחר מכן לחבר אותו לנקודת הגישה. כעת נטענת התוכנה עבור ה-MFP למחשב האישי והמדפסת המחוברת לרשת נקבעת.
- עליך להפעיל את מכשיר ההדפסה ולהגדיר פרמטרים מסוימים. לאחר מכן עליך למצוא את הנקודה הבאה לחיבור ה-MFP באמצעות Wi-Fi וללחוץ על "כן" בחלון שיופיע.
- לאחר מכן נבחר התפריט "התקנה מהירה".
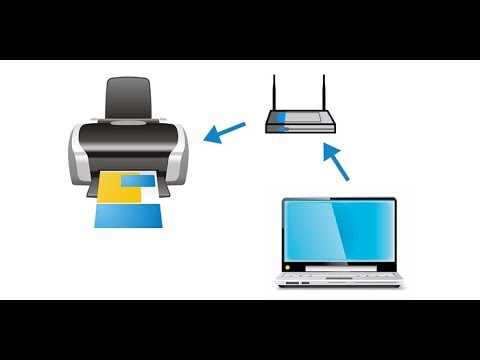
- כאשר הציוד מוצא את הרשת המקומית, עליך לציין את קוד ה-Wi-Fi שצוין במאפייני הנתב.
- אז אתה צריך לאשר את הקוד שצוין. כאשר מחוברים ל-Wi-Fi, האור אמור להפוך לכחול.
חיבור התקן ההדפסה למחשב באמצעות Wi-Fi או USB הוא פשוט מאוד. זה יכול לעזור לך להגדיר את מצב ההדפסה לאחר העברה או רכישת מכשיר חדש. יתר על כן, אינך צריך לחכות למומחה או להוציא כסף עבור שירותיו.





