העכבר לא עובד במחשב
 כיום, כמעט לכל אדם יש מחשב. מכשיר רב תכליתי זה נועד לבצע משימות רבות ושונות. כדי להתמודד עם זה צריך להשתמש בכמה כלים בבת אחת, הכוללים מקלדת, צג, מדפסת, ספק כוח, עכבר... קורה שבמהלך שימוש ארוך טווח פעולת המכשירים הללו מופרעת, ובמקרה זה דחוף נדרש תיקון או החלפה של ציוד. במאמר שלנו, נבחן את הסיבות האפשריות לבעיות בעכבר המחשב ונציע דרכים לחסל אותן.
כיום, כמעט לכל אדם יש מחשב. מכשיר רב תכליתי זה נועד לבצע משימות רבות ושונות. כדי להתמודד עם זה צריך להשתמש בכמה כלים בבת אחת, הכוללים מקלדת, צג, מדפסת, ספק כוח, עכבר... קורה שבמהלך שימוש ארוך טווח פעולת המכשירים הללו מופרעת, ובמקרה זה דחוף נדרש תיקון או החלפה של ציוד. במאמר שלנו, נבחן את הסיבות האפשריות לבעיות בעכבר המחשב ונציע דרכים לחסל אותן.
תוכן המאמר
העכבר במחשב לא עובד: המצביע לא זז בכלל
בהתאם לאיכות העכבר הנרכש, עלולים להיווצר מצבים בתדירות משתנה כאשר המצביע שלו פשוט קופא במקומו. היצרנים מנסים ליצור גרסאות מודרניות ומשופרות ולתקן את החיסרון הזה. אבל זה עדיין קורה להרבה משתמשים.
הבעיה היא בעיקר שאם אין תגובה לתנועת הסמן, המשתמש פשוט לא יכול לבצע פעולות נוספות.רוב המשתמשים רגילים לפתוח את כל החלונות עם העכבר; שיטות אחרות אינן ידועות כמעט ואין בהן שימוש.
על מנת להבין את הסיבות לכך שהעכבר הפסיק לעבוד ולפתור את הבעיה, אנו מציעים לפנות לתרשים פתרון הבעיות הבא. נתחיל עם הפרמטר העיקרי.
חָשׁוּב! לפעמים ביצועים גרועים נובעים מגרסה של הציוד, ולא מהתמוטטות שלו. לאינטראקציה מהירה ונוחה, עדיף לרכוש דגם איכותי.
בדיקת ספקי כוח
השלב הראשון הוא לבדוק את מקור הכוח של המכשיר:
- עבור מערכת אלחוטית, פתח את מארז העכבר ובדוק אם יש סוללות. נסה לעשות תחליף.

- אם יש לך גרסה קווית, בדוק את הנוכחות והשלמות של כל החוטים.
- בדוק שהכבל מחובר כהלכה במארז המחשב.
- לאחר מכן כבה והפעל שוב את הציוד.
אם הסיבה הייתה פעולה או חיבור פגומים, אז יש לך מזל ומניפולציות כאלה מספיקות כדי לשחזר את התפקוד הרגיל של המכשיר. אם זה לא עוזר, אז אתה צריך לחפש את הבעיה בהפרת תוכנה.
חָשׁוּב! בדוק בזהירות את כל החוטים ואת גוף המוצר; ייתכן שהייתה פגיעה מכנית שהובילה להתמוטטות.
שחזור פונקציונליות העכבר באמצעות Windows
אם הנקודה הקודמת לא עזרה לפתור את הבעיה והעכבר עדיין מחובר, נדלק, אבל לא עובד, אז תצטרך ליצור קשר עם Windows Assistant. לכל מערכת יש תוכנית מיוחדת האחראית לאבחון, זיהוי וביטול בעיות אפשריות. כדי להפעיל אותו, השתמש בסכימה הבאה:
- על ידי לחיצה על מקש Win (או השילוב של Win+R אפשרי), עבור לפריט "הפעלה".
- בשורת הקלט, כתוב את המילה Control, הקש אנטר עם מקש Enter.
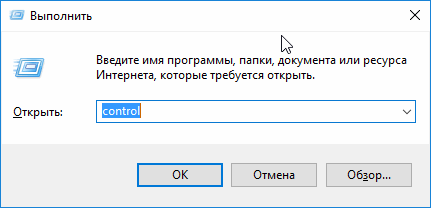
- השתמש במצביעי החצים או בלחצן Tab כדי לבחור בקטע חומרה וסאונד. השתמש בלחצן Enter כדי להיכנס לקטע זה.
- באמצעות אותה שיטה, עליך לעבור לפריט "התקנים ומדפסות".
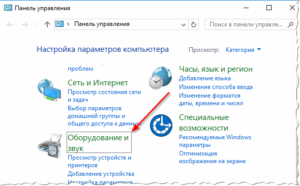
- מהרשימה המוצעת, בחר את המכשיר שלך ועבור לפריט פתרון הבעיות באמצעות מקש Shift+F10
- הפעל אותו על ידי לחיצה על כפתור האנטר.

- תוך מספר דקות הבעיה תאובחן ותיפתר.
חָשׁוּב! במהלך האבחון, הנחיות עשויות לצוץ, בצע את כל השלבים בהתאם להוראות שעל המסך, ולאחר מכן הפעל מחדש את המחשב. אם הגורם לבעיה זוהה כהלכה, הכל אמור לעבוד.
בדיקה ועדכון של הדרייבר
לפעמים קורה שהגורם לתקלה טמון בזיהוי שגוי של המחשב בעכבר. זה עלול להתרחש אם מנהלי ההתקן מחוברים בצורה שגויה, או אם ההגדרות שלהם אובדות (לדוגמה, כתוצאה מחיבור ציוד נוסף). רצף:
- באמצעות אותה שיטה, הזן את שורת "הפעלה".
- הקלד devmgmt.msc והקש Enter כדי להפעיל את מנהל ההתקנים.
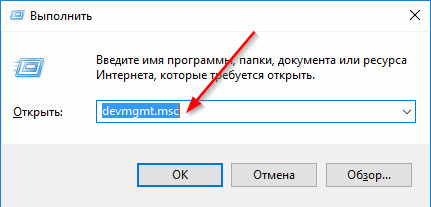
- אם יש סימן קריאה ליד העכבר ברשימת ההתקנים המוצעים, אז הבעיה היא במנהלי התקנים.
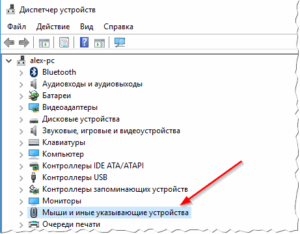
- השתמשו בחצים כדי להגיע לקו הרצוי ובחרו אותו בשילוב Shift+F10.
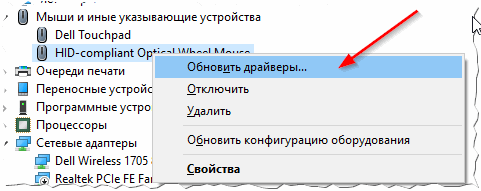
- הפעל את העדכון האוטומטי באמצעות מקש Enter.
תשומת הלב! אתה יכול גם לנסות להסיר ולהתקין מחדש את מנהלי ההתקן עבור ההתקן.
בודק את העכבר במחשב אחר
כמוצא אחרון, אם אף אחד מהאמור לעיל לא פתר את הבעיה והעכבר לא מתפקד, אתה יכול לפנות לחיבור מחשב או מחשב נייד אחר. אם התפקוד שלו שם תקין, אז הגיוני לנסות שוב לשנות את ההגדרות שלו ולהתקין מחדש את מנהלי ההתקן. זה חייב להיעשות עד שהעבודה תשתפר. אם שום דבר לא משתנה בציוד אחר, סביר להניח שהעכבר שבור לחלוטין, אתה צריך לקנות אחד חדש.
מדוע מצביע העכבר קופא או נע לאט?
כאן אנחנו לא מדברים על עצירה מוחלטת של המצביע במקום, אלא על תנועה לסירוגין. זה יכול לקרות מסיבות שונות, הנפוצות שבהן הן:
- עומס יתר על המעבד. בדרך כלל, עם מספר גדול של תוכניות וכרטיסיות פתוחות, כוח המחשב אינו מספיק כדי לספק מהירות וביצועים גבוהים.
- בעיות בדיסק. התוכנית פשוט לא קוראת כמה פקודות ואינה מספקת פונקציות רגילות של המכשיר.
- הדבקה בווירוס בתוכנה.
- הגדרות עכבר שגויות. גרסאות מסוימות דורשות הגדרה נוספת של רגישות החיישן באפשרויות המכשיר.
קנה את האפשרות התואמת את היכולות של המחשב האישי שלך.





