סמן העכבר מראה כל הזמן טעינה
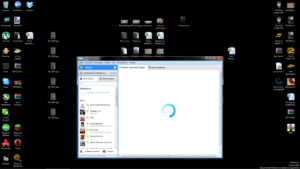 משתמשים רבים מתמודדים עם מצב שבו רק סמל טעינה מוצג ליד הסמן או במקום הסמן. בתנאים רגילים, סמל כזה מופיע ונעלם במהלך הפעלה או תהליכים מורכבים כגון התקנה או הסרה של תוכניות.
משתמשים רבים מתמודדים עם מצב שבו רק סמל טעינה מוצג ליד הסמן או במקום הסמן. בתנאים רגילים, סמל כזה מופיע ונעלם במהלך הפעלה או תהליכים מורכבים כגון התקנה או הסרה של תוכניות.
תוכן המאמר
סיבות אפשריות להופעת עיגול מסתובב
אם העיגול מופיע ואינו נעלם, הבעיה נעוצה בביצוע מספר רב של פעולות.
הסיבה לכך עשויה להיות חוסר במשאבי זיכרון RAM או מעבד עקב יישומים פתוחים, כמו גם תוכניות הפועלות ברקע.
כיצד לתקן את הבעיה
ישנן מספר שיטות שניתן להשתמש בהן אם מעגל ההעמסה מסתובב כל הזמן.
הדרך הקלה
השיטה הראשונה היא די פשוטה. די לקרוא ל"מנהל המשימות" ולנתח את פעולתן של תוכניות פועלות.
ניתוח ביצועי התוכנית
כדי להתקשר לשגר, השתמש בשילוב "Ctrl" + "Alt" + "Del". לאחר לחיצה על צירוף מקשים זה, ייפתח חלון מנהל המשימות. בו, המשתמש צריך לבחור בכרטיסייה "תהליכים" ולפקח על כל כלי השירות הפועלים.
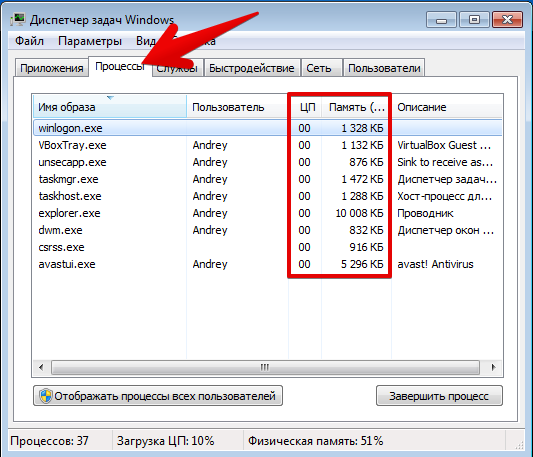
החלון שנפתח מציג את כל כלי השירות הפועלים, תהליכי הרקע של יישומים ומערכת Windows עצמה.
מימין לשם ישנן ארבע עמודות המראות כיצד תהליך או יישום נתון טוען את המערכת.
משמאל לימין הכרטיסיות הבאות ממוקמות.
- CPU - עומס מעבד, מוצג באחוזים. 100 - עומס מעבד מלא על ידי יישום אחד או יותר.
- זיכרון - כמות ה-RAM. הוא נמדד ב-MB ומראה כמה משאבי RAM צורכת תוכנית מסוימת.
- דיסק הוא תהליך טעינת הדיסק הקשיח. נמדד ב-Mb/sek.
- רשת היא תהליך של צריכת משאבי רשת על ידי תוכנית מסוימת. הוא נמדד ב-Mbit/sec ומראה כמה תעבורה אפליקציה ספציפית צורכת.
בדרך כלל, סמל טעינה במקום סמן מציין שהמעבד או הזיכרון תפוסים. במקרה זה, עליך לבחור תוכנית או תהליך רקע המשתמשים במשאבי מחשב רבים מדי. לחץ לחיצה ימנית עליו ובחר "סיים משימה". לאחר מכן, האפליקציה תיסגר אוטומטית.
ניתוח תהליכי רקע
בנוסף להפעלת יישומים, יש לנתח גם תהליכי רקע. מכיוון שלעתים קרובות ניתן להציג שם תוכניות זדוניות או עתירות משאבים. ודווקא בגלל זה מסתובב כל הזמן הגלגל ליד החץ.
תשומת הלב! אין לסגור את "תהליכי Windows", מכיוון שהדבר עלול לשבש את התפקוד הרגיל של המחשב כולו.
השבתת תוכניות מיותרות
כדי למנוע עומס חדש על המחשב האישי שלך, עליך להשבית גם יישומים שמתחילים אוטומטית עם המערכת.
ניתן לעשות זאת באמצעות אפליקציות מיוחדות שאחראיות על מהירות המחשב, או באופן ידני.בין כלי השירות, כדאי להדגיש את CCleaner, אשר נבדל במהירות ובאמינות שלו.
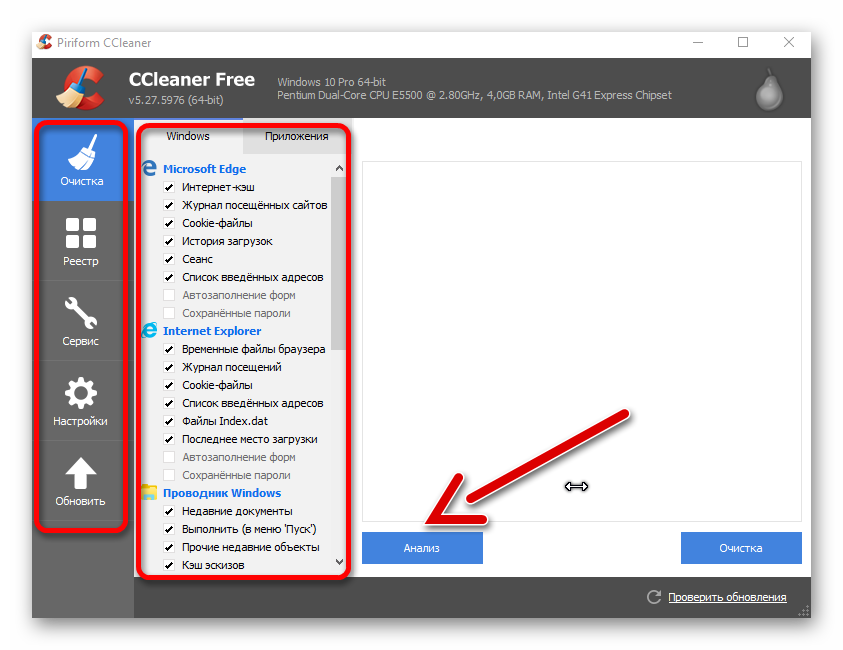
אם המשתמש רוצה להגדיר הפעלה אוטומטית באופן ידני, עליו לעבור לתפריט "מנהל המשימות" ולבחור בלשונית "אתחול". התפריט שייפתח יכיל רשימה של כל היישומים המופעלים עם המחשב האישי. כדי להגביר את הביצועים, עליך להשבית כלי עזר מיותרים.
אתחול נקי
אם Windows השיקה תוכניות של צד שלישי, עליך לבצע אתחול נקי של מערכת ההפעלה.
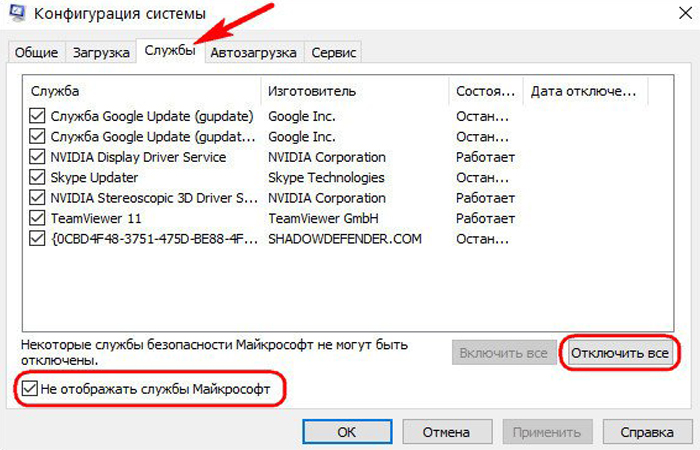
- כדי לעשות זאת, לחץ על "התחל" - "הפעלה".
- בשורה הפתוחה עליך להזין msconfing וללחוץ על אישור.
- בתפריט שנפתח, עליך לסמן את התיבה שליד "הפעלה סלקטיבית" ולבטל את הסימון בתיבה שליד "טען פריטי הפעלה".
- לאחר מכן עליך לפתוח את "שירותים" ולסמן את תיבות הסימון "אל תציג את שירותי Microsoft" ו"השבת הכל".
במקרה זה, לאחר הפעלה מחדש של המחשב, כל היישומים והתוכניות של צד שלישי יושבתו.
הסרת וירוסים או תוכנות זדוניות אחרות
אם המשתמש הצליח למצוא תוכנית שהוא לא הפעיל, אבל היא צרכה משאבי מחשב רבים מדי, הוא צריך להסיר אותה. עם זאת, אם היישום מופיע שוב זמן מה לאחר הסרת ההתקנה, ייתכן שמדובר בתוכנה זדונית.
על מנת לפתור בעיה זו, עליך להשתמש באנטי וירוס. נכון לעכשיו, ישנן תוכניות אנטי-וירוס רבות ושונות המופצות הן בחינם והן עם מנוי בתשלום.






כן, זה מה שאני עושה - אני מתקשר למנהל התוכנית ו"מנתח". אבל העובדה היא שלפעמים הידע/מוח שלי פשוט לא מספיק לניתוח (לא ברור איזו תוכנית אחראית למה). אז אני פונה אליך ואתה מייעץ לי לעשות ניתוח.
כן, אני מבין, "בטל משימה" מהתהליך המהיר ביותר. ניחשת נכון?