כיצד להפעיל את העכבר במקלדת של מחשב נייד
חלופה לעכבר הרגיל במחשב נייד או נטבוק הוא משטח מגע - TouchPad. נוח לשימוש אוטונומי במכשיר (למשל בנסיעות), כאשר עכבר חיצוני יהווה נטל. במקרים מסוימים, פאנל זה אינו מגיב לפקודות. בואו נבחן גורמים אפשריים לכשלים ודרכים לפתור את הבעיה. אז איך להפעיל עכבר מגע? בואו נעבור משיטות פשוטות למורכבות.

תוכן המאמר
הפעל מחדש את המערכת
ללא קשר למערכת המותקנת, למותג, לדגם של המחשב הנייד, זה המקום הראשון להתחיל בו. ייתכן שהמערכת חוותה תקלה לטווח קצר שתיעלם לאחר אתחול מחדש.
אם אפשר, חבר עכבר חיצוני - זה יהיה נוח יותר, אם לא, אז האפשרויות הבאות אפשריות:
- שימוש במקש Win (או תיבת סימון) יביא את תפריט התחל.
- השתמש בחצים שמאלה ימינה למעלה למטה כדי לבחור "אתחול מחדש". לחץ על "Enter" והמתן עד להשלמת הפקודה.
- קרא תפריט מיוחד באמצעות השילוב "Ctrl+Alt+Delete". באמצעות החצים, עבור אל "כיבוי" ולחץ על "Enter".
- באמצעות מקשי "Alt+F4", הפעל מחדש משולחן העבודה.
- בחלון שנפתח, עבור אל "כיבוי".
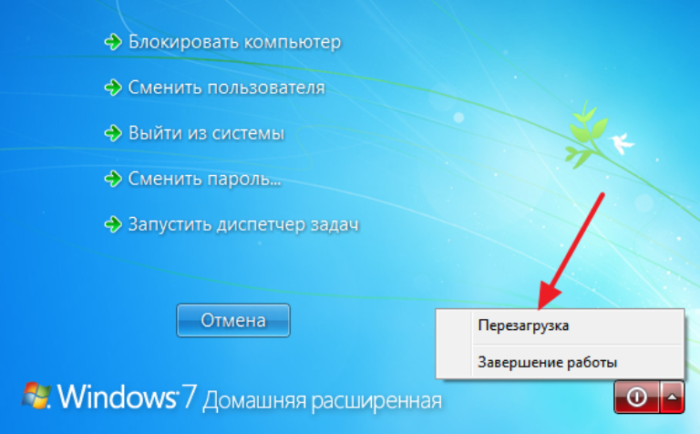
אם השיטות הפשוטות ביותר לא עוזרות, אז כדי לחסל את הבעיה נעבור לשיטות חמורות יותר.
שילוב מקשי קיצור
אתה יכול להפעיל/להשבית את לוח המגע ברוב המחשבים הניידים באמצעות צירוף מקשים ספציפי. בדרך כלל זהו מקש "Fn" + אחד ממקשי השורה העליונה F1-F12. עבור דגמי המחשב הנייד הנפוצים ביותר, זה כדלקמן:
- Gigabyte-Fn+F1;
- Sony-Fn+F1;
- Fujitsu-Fn+F4;
- Samsung-Fn+F5;
- Dell-Fn+F5;
- Toshiba-Fn+F5;
- Lenovo-Fn+F6;
- Acer-Fn+F7;
- ASUS-Fn+F9.
למכשירי Hewlett-Packard אין שילוב "קסם" כזה. מהנדסים הקצו מפתח עבור זה. אם הדגם ישן יותר ואין לו כפתור, תוכל לבצע משימה זו על ידי לחיצה כפולה (לחיצה ארוכה) בפינה השמאלית של לוח המגע.
בנוסף למכשירי HP, חלק מהיצרנים מאפשרים להפעיל את לוח המגע באמצעות מקש מיוחד אחד, על ידי לחיצה על שקע, נקודה לא משמעותית או די בולטת הממוקמת ליד הפאנל. ייעוד מיוחד משמש כמדריך.
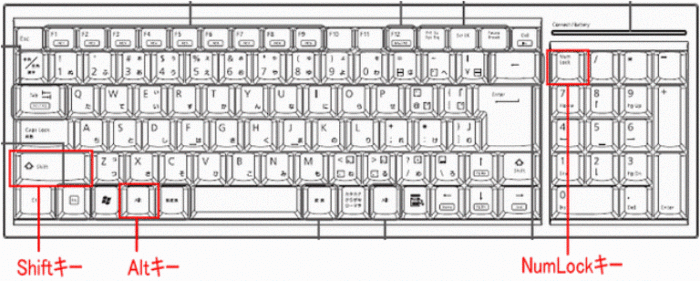
מַטָרָה
שילוב מקשי קיצור הוא פונקציה שימושית ביותר שתאיץ משמעותית את תהליך העבודה, הניווט והגישה לתיקיות ולקבצים. היעד מוגדר באמצעות תיבת דו-שיח מיוחדת. אתה יכול להתאים אישית את העכבר בפירוט במיוחד עבור עצמך, המשימות וההעדפות שלך.
אבל יש כבר צירופי מקשים שהוגדרו כברירת מחדל (שתמיד ניתן לשנות אם תרצה). הם זהים עבור כל המכשירים. לדוגמה, מספר שילובים סטנדרטיים:
- מקש "NumLock" מפעיל/כבה את מקלדת המחשב הנייד;
- על ידי לחיצה על מקשים, למעט "0" ו- "5", אתה יכול לשלוט בסמן;
- אתה יכול להאיץ/להאט את תנועתו באמצעות כפתורי "Shift" / "Ctrl";
- נעל את המחשב הנייד "Win+L", הפעל את הקריאה של Explorer "Win+E", תפריט ההקשר "Shift+F10".
חָשׁוּב.פריסת המקלדת (בחירת שפה) אינה משנה בעת שימוש במקשים חמים. הפקודה תתבצע עבור כל אחד מהם.
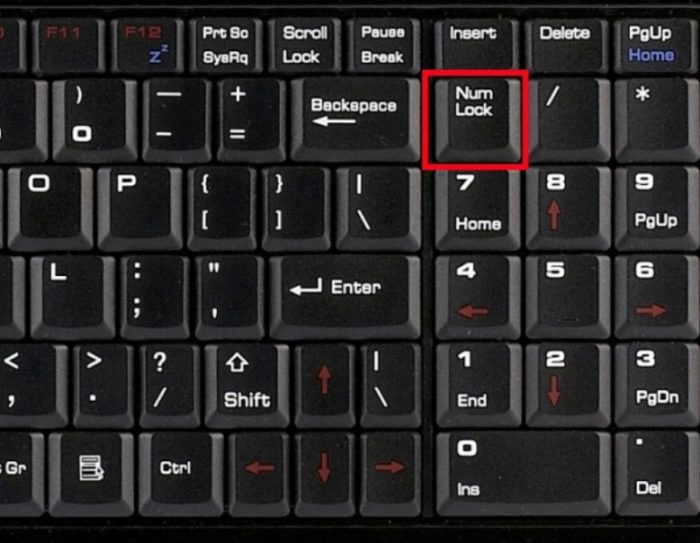
מאפיינים מיוחדים
הגדרה לא נכונה של תכונה מיוחדת היא אחת הסיבות לכך שה-TouchPad אינו מגיב לפקודות. במקרה זה, למשל, ההגדרות קובעות שכאשר יתחבר עכבר נוסף, הפאנל יכבה אוטומטית.
אנו אגיד לך כיצד להפעיל את העכבר המובנה במחשב נייד, אם הכל קשור להגדרות. אני אצטרך לבדוק. עבור אל "לוח בקרה" - "חומרה וסאונד" - "עכבר". עבור אל "מאפיינים" - "אפשרויות מצביע". סמן/בטל את הסימון בתיבה שליד "כבה את לוח המגע כאשר עכבר מחובר".
אם פונקציה זו אינה פעילה (אין תיבת סימון), המשך לאימות נוספת.

BIOS
אם לאחר השלבים הקודמים, הפאנל עדיין לא מגיב לפקודות, ייתכן שהוא מושבת בהגדרות ה-BIOS.
חָשׁוּב. זה לא קשה, אבל אם מילים לא אומרות לך כלום, אז עדיף לבקש ממומחה לעשות את זה. על ידי שינוי ההגדרות, אתה יכול לקבל הרבה יותר בעיות גלובליות מאשר פאנל שנכבה.
הפעל מחדש את המחשב, לחץ על "F2" או "מחק". הכנס להגדרות. מצא את "התקן הצבעה פנימי". לצדו צריך להיות "הפעל".
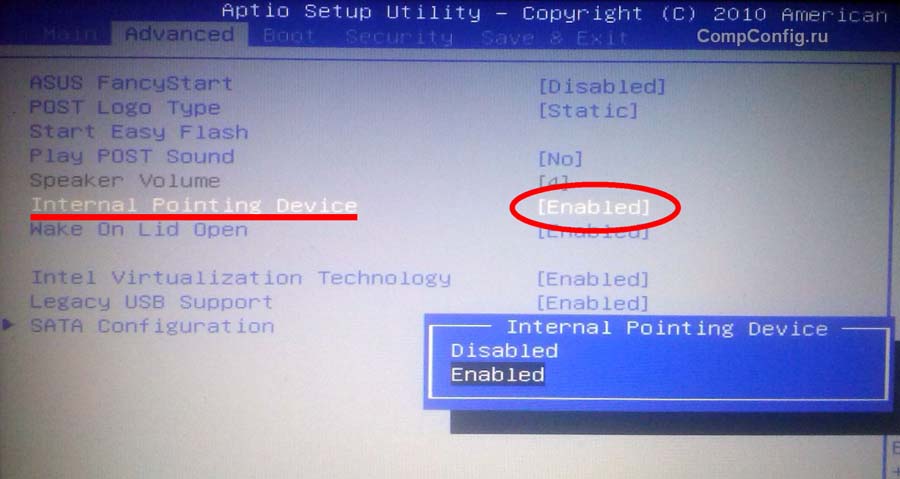
התקנה/התקנה מחדש של מנהלי התקנים
תפעול נכון של מחשב נייד בלתי אפשרי ללא התוכנה הנכונה. לרוב היא מותקנת בעת רכישה או התקנת המערכת, אך לעיתים יש להתקין אותה בעצמכם.
אחת הסיבות האפשריות לכך שהבעיה נוצרה היא שהנהג קרס והוא מיושן. אנו ממליצים למצוא אותו באתר הרשמי של היצרן.
חָשׁוּב. לפני התקנת מנהלי התקנים, שימו לב האם הם מתאימים למכשיר שלכם, האם עומק הסיביות זהה, ולגרסת מערכת ההפעלה של Windows.
דרייברים יתאימו למכשיר אם לפחות אחד מכמה פרמטרים תואם. למרות שצירוף מקרים מוחלט יהיה נכון יותר. אז אתה יכול להבטיח את הפעולה ללא רבב של המכשיר.
לאחר ההתקנה, עליך לאתחל את המחשב הנייד. בדוק את הפונקציונליות של לוח המגע. הכל בסדר - עשית עבודה מצוינת, השלמת את המשימה בעצמך, הבעיה נותרה בעינה - אולי זה כשל מכני.
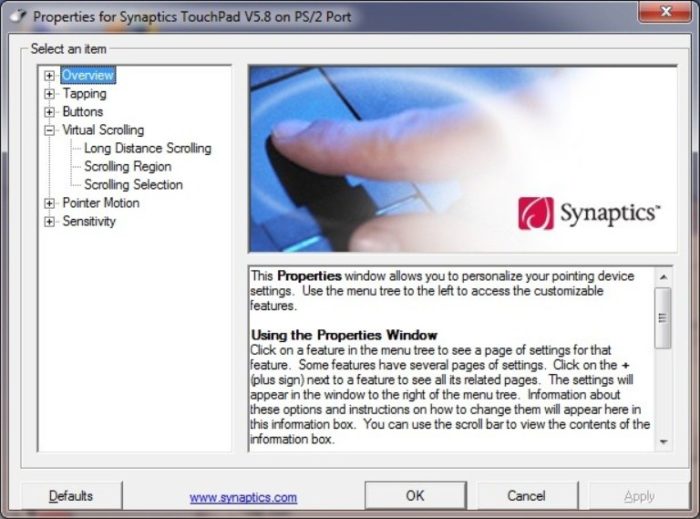
הגדרות מצב אמולציית עכבר ב-Windows 10
ב-Windows 10, שמות הקטעים והכרטיסיות שונו מעט. כדי להשלים את השלבים הקודמים, להגדיר פונקציות מיוחדות, לבדוק את גרסת מנהל ההתקן או לעבור להגדרות אחרות, עליך לבצע 4 שלבים:
- פתח את "הגדרות", עבור לתפריט "התחל", לחץ לחיצה ימנית על מאפיינים (תמונת גלגל השיניים).
- בואו נעצור ב"מכשירים".
- אנו מעוניינים בסעיף "לוח מגע" - "פרמטרים קשורים".
- פתח את הכרטיסייה "חומרה" וחפש את המאפיינים של העכבר הרצוי.
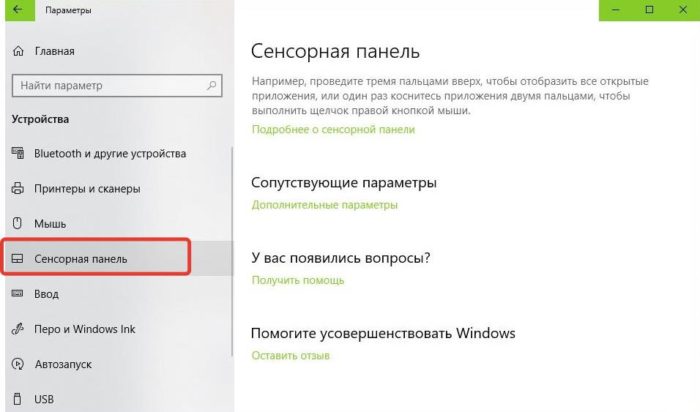
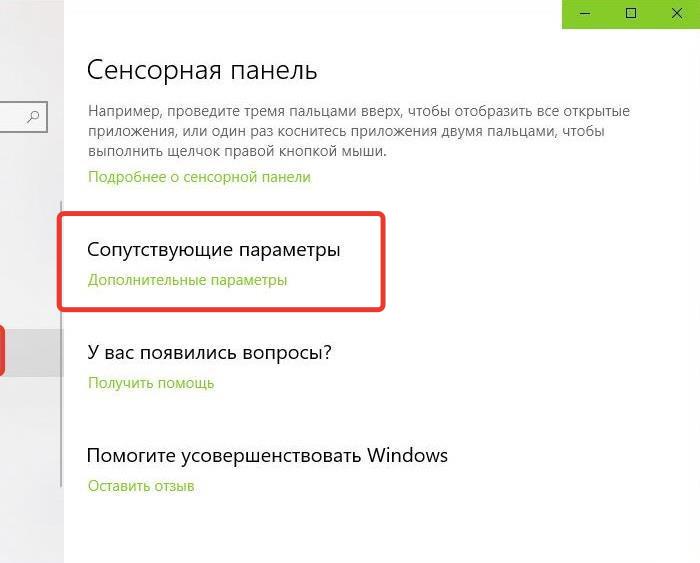
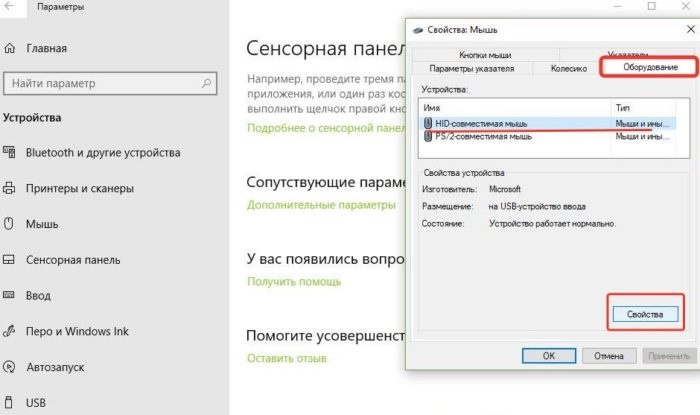
בלשוניות באותו שם, כאן תוכלו לעדכן דרייברים, לבחור מאפיינים, לשנות פרמטרים ולבדוק את פעולת המכשיר.
פגם פיזי
אם עשית את כל האמור לעיל, אך עדיין לא הבנת כיצד להפעיל את עכבר המגע, ייתכן שיש פגם פיזי. זה יכול להיות התמוטטות של הפאנל עצמו, שבירה או חמצון של המגע. בכל מקרה כדאי לפנות לאנשי מקצוע – כאן הידע שלכם לא יספיק.






