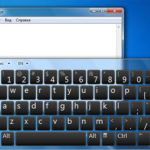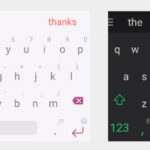מקלדת גרמנית
 כפי ששמה מרמז, מקלדת וירטואלית (OSK) היא תצוגה על המסך של פריסת שפה המופיעה ומתפקדת על תצוגת הצג. סוג זה משמש כאנלוגי של מכאני, כך שאנשים יכולים "להקליד" רק עם עכבר או אובייקט קלט אחר.
כפי ששמה מרמז, מקלדת וירטואלית (OSK) היא תצוגה על המסך של פריסת שפה המופיעה ומתפקדת על תצוגת הצג. סוג זה משמש כאנלוגי של מכאני, כך שאנשים יכולים "להקליד" רק עם עכבר או אובייקט קלט אחר.
בדרך כלל, אלו הן 2 הסיבות העיקריות מדוע מישהו ירצה להשתמש ב-OSK: זמינות ואבטחה.
בכל הנוגע לנגישות, משתמשים מעדיפים OSK על פני מקלדת פיזית מכיוון שהם עשויים לרצות להקליד בשפת האם שלהם. הם יכולים להשתמש גם במקלדת המגע של סמארטפון, אבל במקרים רבים אפשרות זו להקלדת אותיות וסמלים עלולה להיות לא נוחה, שכן הקלדת טקסט גדול על צג הסמארטפון מעייף במהירות את ידו של אדם.
התייחסות! החדשות הגדולות הן שיש כמה כלי עזר חינמיים מצוינים שיכולים לעזור עם הצרכים האלה.
כמו כן, יש להדגיש שאנשים חייבים להשתמש בכלי המתאים לעבודה. OSKs זמינים אינם מספקים כל הגנה מפני תוכנות וירוסים.
ליתר ביטחון, קרא באינטרנט על תוכנית ההקלדה הווירטואלית הטובה ביותר לשימוש. באינטרנט תקבלו מספיק מידע באיזו אפליקציה כדאי לבחור.
תוכן המאמר
כמה תווים יש באלפבית הגרמני?
האלפבית הגרמני מכיל יותר מעשרים ושש אותיות.מבחינה טכנית, יש רק אות אחת נוספת באלפבית הגרמני: eszett. זה נראה כמו אות ב' גדולה עם זנב תלוי ממנה: ß
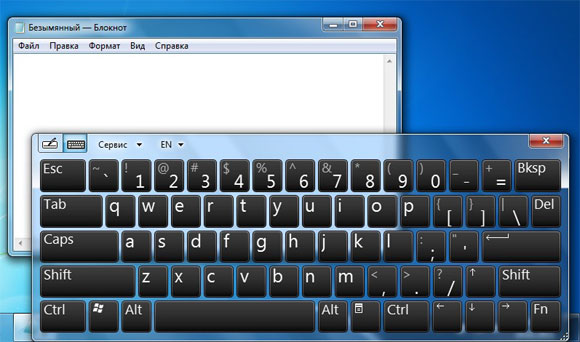 עם זאת, יש גם מה שהגרמנים מכנים "der Umlaut". זה כאשר שתי נקודות ממוקמות מעל אות. המקלדת הגרמנית מספקת גם אותם. בגרמנית זה קורה רק מעל התנועות a, o ו-u. קול אומלל המוצב על תנועות אלה מייצר את שינויי הצליל הבאים: ä דומה ל-e קצר; ö, בדומה לצליל u, ו-ü, בדומה לצליל הצרפתי. למרבה הצער, אין מקבילה באנגלית לצליל ü. כדי להשמיע את צליל ה-ü, עליך לומר u כאשר השפתיים שלך במצב מקומט.
עם זאת, יש גם מה שהגרמנים מכנים "der Umlaut". זה כאשר שתי נקודות ממוקמות מעל אות. המקלדת הגרמנית מספקת גם אותם. בגרמנית זה קורה רק מעל התנועות a, o ו-u. קול אומלל המוצב על תנועות אלה מייצר את שינויי הצליל הבאים: ä דומה ל-e קצר; ö, בדומה לצליל u, ו-ü, בדומה לצליל הצרפתי. למרבה הצער, אין מקבילה באנגלית לצליל ü. כדי להשמיע את צליל ה-ü, עליך לומר u כאשר השפתיים שלך במצב מקומט.
מצד שני, ß הוא פשוט כמו s בהגיית יתר. זה נקרא בצדק בגרמנית ein scharfes s (ס חד). למעשה, כאשר לאנשים אין גישה למקלדת גרמנית, הם לרוב מחליפים את ה-ß הכפול. עם זאת, בגרמנית ישנם כללים נוספים לגבי מתי לכתוב ss או ß בצורה נכונה.
איפה אני יכול להוסיף מקלדת גרמנית בהגדרות?
Windows פיתחה אפשרות הקלדה וירטואלית המסייעת לאנשים להקליד מילים בהיעדר גרסה מכנית. נוח במיוחד לשימוש עם מסך מגע, אך ניתן להקליד אותיות באמצעות עכבר מחשב. אם יש לך ג'ויסטיק או בקר, אז לאחר החיבור, תוכל להדפיס איתו.
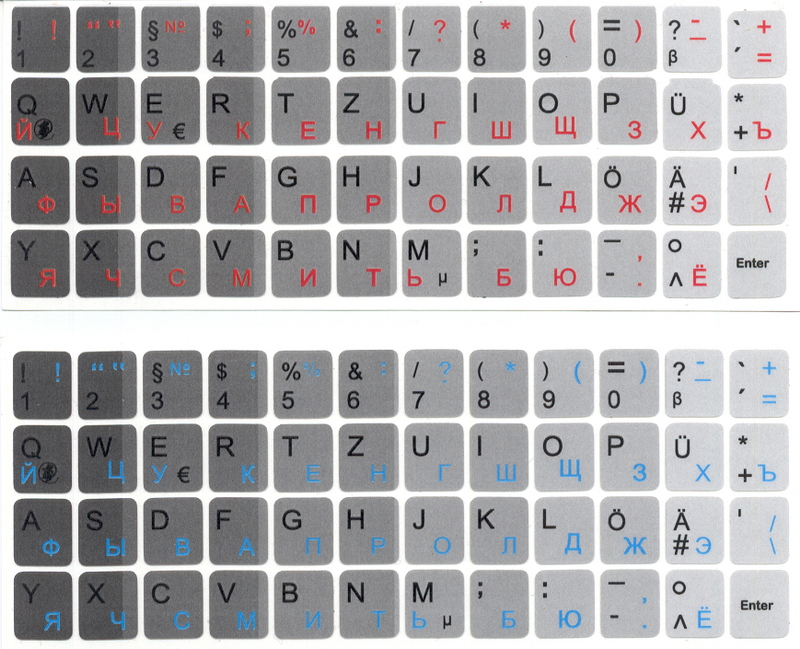 ב-Windows ten ו-8, ישנם שני סוגים של הקלדה וירטואלית: הסוג הווירטואלי הרגיל, הממוקם בשורת המשימות, וסוג פונקציונלי יותר, שנמצא בהגדרות נוחות הגישה.
ב-Windows ten ו-8, ישנם שני סוגים של הקלדה וירטואלית: הסוג הווירטואלי הרגיל, הממוקם בשורת המשימות, וסוג פונקציונלי יותר, שנמצא בהגדרות נוחות הגישה.
חלונות 10. כדי לעבור באופן מיידי לפריסה הוירטואלית במערכת הפעלה זו, לחץ לחיצה ימנית על שורת המשימות ובדוק שהאפשרות "הצג מקלדת וירטואלית" מסומנת בתפריט ההקשר.
תבחין באיזה קיצור דרך ליד כפתור ההתחלה או שורת ההתראות. לחץ על קיצור דרך זה או גע בו עם האצבע שלך כדי להתחיל בהקלדה וירטואלית.
לאחר השלמת שלבים אלה, בהגדרות, מצא ועבור לפריסה הגרמנית.
בווינדוס 8 הכל פועל כמו בעשירי, אבל המיקום של הגדרות סרגל הכלים שונה במקצת. כדי לאפשר הקלדה מהמסך, לחץ לחיצה ימנית על סרגל הכלים ובדוק ש"המקלדת הווירטואלית" פועלת.
לאחר מכן תבחין בסמל פריסה וירטואלית בצד שדה ההודעה. לחץ או הנח את האצבע כדי להשתמש בו. ואז לעבור לגרמנית.
ב-Windows 7, אתה יכול להשתמש באפשרות הוירטואלית על ידי מעבר לתפריט התחל, מציאת כל התוכניות ופתיחת אביזרים > קלות גישה > מקלדת על המסך.
התייחסות! ייתכן שתבחין בפריט "התחל במקלדת על המסך", אבל זה לא שונה מהעובדה שהוא מפעיל ישירות את המקלדת.
כדי לפתוח בקלות את הגרסה הוירטואלית בפעם הבאה, עליך ללחוץ על סמל "מקלדת על המסך" ולסמן "הצמד את התוכנית הזו לשורת המשימות".
כיצד להשתמש במקלדת על המסך?
 על ידי מעבר לגרסה הוירטואלית, תוכל להקליד מילים באמצעות מסך מגע, עכבר או בקר אם יש לך כזה. סוג זה של הזנת מילה אינו שונה מהקלדה בגרסה המכנית.בעת המעבר לסוג הווירטואלי, אתה שומר על כל היכולות של האנלוגי המכני: בחר את השדה להקלדה על ידי לחיצה עליו, ולאחר מכן השתמש במקשים הוירטואליים.
על ידי מעבר לגרסה הוירטואלית, תוכל להקליד מילים באמצעות מסך מגע, עכבר או בקר אם יש לך כזה. סוג זה של הזנת מילה אינו שונה מהקלדה בגרסה המכנית.בעת המעבר לסוג הווירטואלי, אתה שומר על כל היכולות של האנלוגי המכני: בחר את השדה להקלדה על ידי לחיצה עליו, ולאחר מכן השתמש במקשים הוירטואליים.
הסמלים בפינה העליונה מזיזים או משנים את סולם המקלדת. סמל המקלדת בתחתית מאפשר לך לבחור מגוון פריסות.
הסוג שעל המסך מכיל מספר גדול בהרבה של לחצנים ויש לו יכולות פונקציונליות גדולות יותר מאשר מקלדת מחשב מכנית קונבנציונלית. זהו חלון שולחן עבודה רגיל שניתן להגדיל ולהקטין אותו, בניגוד למקלדת מכנית.
תבחין בכמה תכונות נוספות. אם אתה משתמש בפריט "אפשרויות", אתה יכול לבחור את הפריסה הגרמנית. אם תרצה, תוכל להתקין אותו בשורת המשימות, כמו כל יישום, זה יקל על הפעלת המקלדת בפעם הבאה.
אתה גם יכול לעבור לסוג מסך ישירות ממסך ההתחברות של Windows ten. לחץ על "נוחות גישה" ולחץ על "מקלדת על המסך" מהתפריט המוצג.
כיצד לשנות את השפה במקלדת שעל המסך
 לחץ על התחל והזן "שפה". לאחר מכן, מצא את האזור והשפה שלך ברשימה. פתח את הפריט הזה. (כמובן, אתה יכול לעשות זאת מלוח הבקרה.)
לחץ על התחל והזן "שפה". לאחר מכן, מצא את האזור והשפה שלך ברשימה. פתח את הפריט הזה. (כמובן, אתה יכול לעשות זאת מלוח הבקרה.)
מצא את השפה שברצונך להתקין. לחץ על הסימן + לפני ערך כדי להרחיב את הרשימה. פתח את המקלדת באותו אופן. בחר את השפה שלך מהאפשרויות העדכניות ביותר, ודא שהתיבה מסומנת. לאחר מכן בחר אישור. כעת תראה את השפות המותקנות בחלון שירותי טקסט ושפות קלט. אתה מוכן.
הגדרות שפה. ניתן לראות את שפת המקלדת שבה נעשה שימוש בקצה הימני של שורת המשימות. כדי לעבור לשפה אחרת, הקש שמאלה Alt + Shift.כאשר תלחץ ברצף, זה יעבור בין השפות הזמינות.
הערה. בחר את המקלדת כאשר יישום שמשתמש בקלט מקלדת פתוח.
התייחסות! אתה יכול לעבור לשפה אחרת באפליקציה אחרת. בחירת מקלדת דביקה - מעבר לאפליקציה אחרת תחליף גם את המקלדת שנבחרה באותה אפליקציה. זה הופך את העבודה בשפות שונות לקלה מאוד.
כאשר מותקנת ערכת שפה עבור שפה נתמכת, הגרסה על המסך מציעה תכונה שימושית מאוד: אפשרויות מילוי אוטומטי. לא כל השפות נתמכות בדרך זו. שפות אנגלית וגרמנית תומכות בתכונה זו. השלמה אוטומטית אינה נתמכת עבור השפה הרוסית.
השתמש בהוראות המפורטות במאמר זה ותקבל בקלות גישה לסמלים של השפה הגרמנית.