כפתור צילום מסך במקלדת
למשתמשים רבים יש צורך לצלם צילום מסך. הליך זה יכול להתבצע במספר דרכים, הן באמצעות אפליקציה מיוחדת והן באמצעות כפתור במקלדת. באיזה כפתור אתה יכול להשתמש כדי ליצור צילום מסך?
כפתור צילום מסך במקלדת
כדי לצלם תמונת מצב של כל המסך עם כפתור אחד במקלדת, יש מקש מיוחד "Print Screen". הוא ממוקם מימין למקשי הפונקציה (F1-F12). הכפתור עשוי לקבל את השם "PrntScrn", "PrtScr" או "PrtSc". במחשב נייד, מפתח זה ממוקם גם בשורה העליונה, לעתים קרובות בינו לבין השורה הפונקציונלית יש "Num Lock".
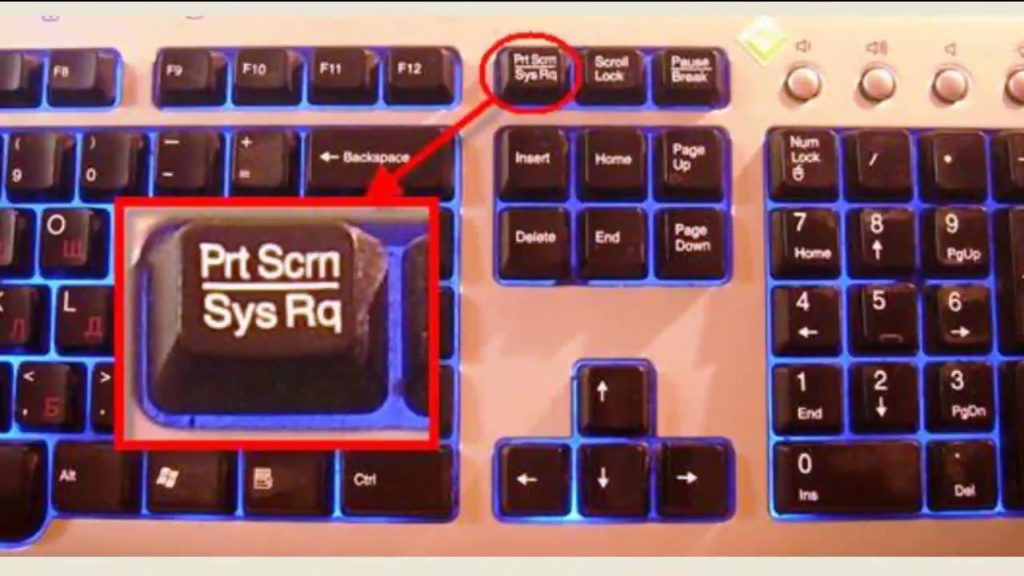
איך לצלם צילום מסך עם כפתור אחד
כדי ליצור מסך שלם, פשוט לחץ על כפתור Print Screen, ולאחר מכן יופיעו תמונות של כל שולחן העבודה בלוח. כדי לערוך או לשמור תמונה זו, עליך לפתוח לחלוטין כל תוכנה המאפשרת לך לעבוד עם תמונות, וללחוץ על כפתור "הוספה" או על השילוב CTRL + V, ולאחר מכן צילום המסך יופיע בעורך. הגודל והפרופורציות של התמונה יהיו זהים לרזולוציית שולחן העבודה. ניתן לערוך את התמונה המתקבלת ככל שיכולות האפליקציה מאפשרות. עבור האחרון, אתה יכול להשתמש גם ב-Paint רגיל וגם בפוטושופ רב תכליתי.

קיצורי מקלדת לצילומי מסך
במחשב נייד, צילום מסך נלקח באמצעות השילוב "Fn" + "Print Screen". לאחר מכן, פשוט פתחו את עורך התמונות והכנסו גם את התמונה.
כדי לצלם תמונת מצב של החלון הפעיל במחשב רגיל, עליך להשתמש בשילוב הלחצנים "Alt" + "Print Screen". כדי ליישם פונקציה זו עבור מחשב נייד, עליך להשתמש בשילוב "Alt" + "Fn" + "Print Screen".
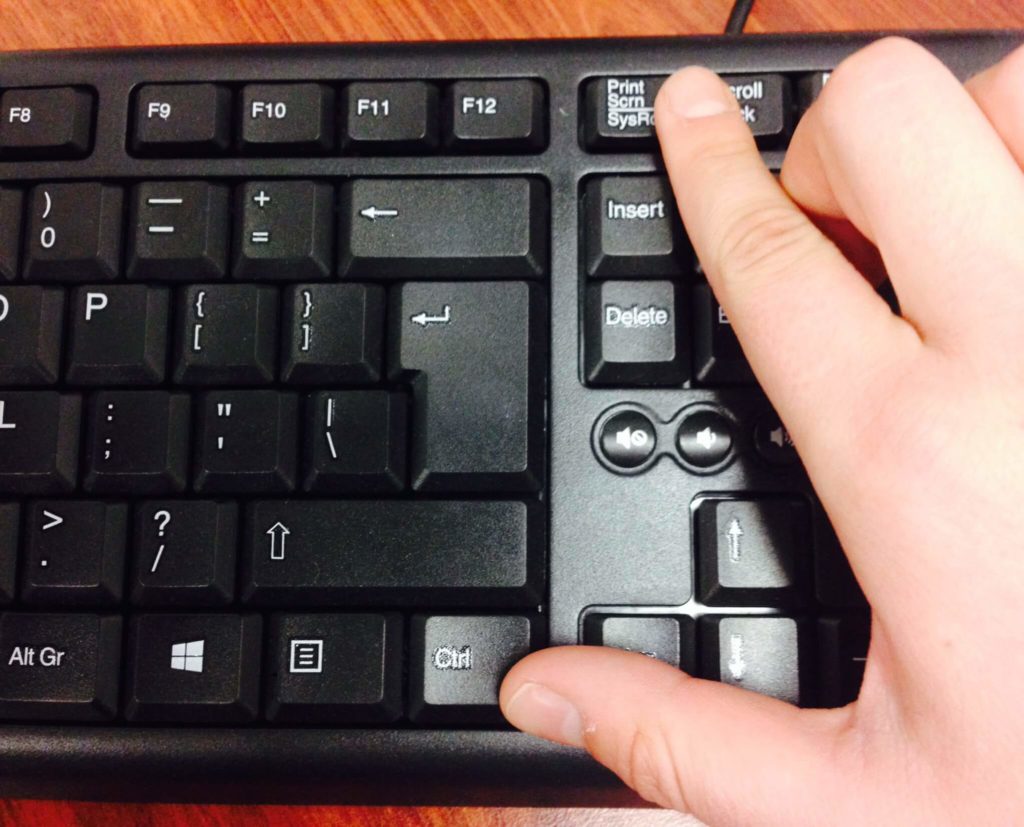
אפשר גם לשמור את צילום המסך באופן מיידי, ללא צורך בפתיחת העורך. כדי לעשות זאת, במחשב שלך אתה צריך ללחוץ על השילוב "Win" + "Print Screen", ולאחר מכן התמונה המתקבלת תישמר בתיקייה "צילומי מסך".
אם המשתמש צריך תמונת מצב של לא כל המסך, אלא רק חלק ממנו, אז אפליקציית Windows הסטנדרטית, "מספריים", תבוא לעזרה. אתה יכול למצוא אותו בתפריט התחל. אפליקציה זו מאפשרת לשמור צילום מסך של רק חלק מהמסך שהמשתמש בוחר.
על מנת לבצע פונקציות מורכבות יותר, אתה יכול להשתמש ביישומים מיוחדים המספקים אפשרויות רבות ושונות.






כן, רק כדי להדביק את התמונה המועתקת אתה צריך ללחוץ על Ctrl-V.