כיצד להפעיל את המקלדת על המסך
מקלדת על המסך היא כלי מצוין שעוזר למשתמש PC במצבים הכי לא צפויים, כאשר מכשיר פיזי נכשל מסיבה כלשהי.
תוכן המאמר
תכונות של הפעלת המקלדת על המסך
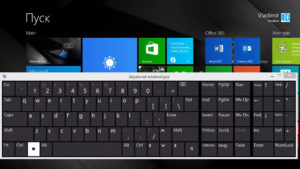 בגרסה 10 חלונות ישנן עד 2 אפשרויות מסך, אחת מהן קצת יותר פשוטה. גם השיטות להפעלתם שונות, אבל אילו מי מהם ארוך יותר ואיזה מהיר יותר קשה לומר. להעלות את המקלדת פשוט יותר, עליך להזיז את סמן העכבר לפינה הימנית התחתונה, לחץ לחיצה ימנית על השעון.
בגרסה 10 חלונות ישנן עד 2 אפשרויות מסך, אחת מהן קצת יותר פשוטה. גם השיטות להפעלתם שונות, אבל אילו מי מהם ארוך יותר ואיזה מהיר יותר קשה לומר. להעלות את המקלדת פשוט יותר, עליך להזיז את סמן העכבר לפינה הימנית התחתונה, לחץ לחיצה ימנית על השעון.
תופיע רשימה נשלפת של נכסים זמינים, עליך לבחור "הצג לחצן מקלדת מגע" נְקִישָׁה שם. כעת הכפתורים הם וירטואליים מקלדות זמין ליד כפתור שינוי השפה. כדי להפעיל אותו, אתה רק צריך ללחוץ על קיצור הדרך בפינה הימנית התחתונה.
המקלדת שמציעה קצת יותר פונקציונליות מושקת באמצעות שילוב של כפתורים חמים שפותחים קו. שורה תופיע בפינה השמאלית התחתונה, עליך להזין בה את הפקודה "osk" וללחוץ על "Enter", וזהו, המקלדת תתחיל.
כיצד להפעיל מקלדת על המסך ב- Windows 10
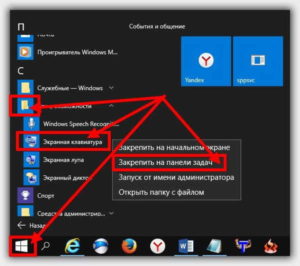 על מנת להשתמש במקלדות הוירטואליות שמספקות המפתחים במערכת ההפעלה, עליך להשתמש באחת משתי השיטות שהוצגו ומתוארות לעיל.
על מנת להשתמש במקלדות הוירטואליות שמספקות המפתחים במערכת ההפעלה, עליך להשתמש באחת משתי השיטות שהוצגו ומתוארות לעיל.
- במקלדת הראשונה אין שדה עם מספרים, תצוגת הכפתורים פשוטה, אין כפתורים כגון "בית" ו"PgUp" כלל. היתרון של מקלדת זו הוא שניתן להרכיב אותה לוחות משימות בכמה לחיצות עכבר.
- המקלדת השנייה מציעה פונקציונליות מתקדמת יותר; היא מכילה את כל הכפתורים שנמצאים במכשיר הפיזי. האפשרות השנייה נוחה יותר, מכיוון שפונקציונליות מלאה זמינה מיד, ללא מניפולציות נוספות. עם זאת, אין אפשרות להצמיד מקלדת זו לשורת המשימות. לשתי האפשרויות יש פונקציה לניבוי הטקסט שהוזן, המאפשרת לזרז את ההקלדה.
כדי להגדיר מכשיר וירטואלי, עליך לעבור לקטע "הגדרות". כדי לעשות זאת, לחץ על "התחל", ולאחר מכן בתפריט "אפשרויות" עליך לבחור "נגישות" ולאחר מכן "מקלדת". בתפריט ההגדרות שמופיע, ניתן להפעיל או לבטל את הקול בעת לחיצה על כפתורים חמים. יכולת לבטל כפתורים דביקים, תוויות קו תחתון וכו'.
כיצד להפעיל מקלדת על המסך ב-Windows 7
 ההשקה זמינה גם במספר אפשרויות. האפשרות הראשונה היא הפשוטה ביותר; כדי לעשות זאת, עליך ללחוץ לחיצה ימנית על כפתור "התחל" ולהזין "מסך" בסרגל החיפוש של המחשב הנייד. ברשימת התוצאות שמופיעה, בחר את הפריט הרצוי.
ההשקה זמינה גם במספר אפשרויות. האפשרות הראשונה היא הפשוטה ביותר; כדי לעשות זאת, עליך ללחוץ לחיצה ימנית על כפתור "התחל" ולהזין "מסך" בסרגל החיפוש של המחשב הנייד. ברשימת התוצאות שמופיעה, בחר את הפריט הרצוי.
השיטה השנייה מסובכת יותר; עליך להתקשר ללוח הבקרה באמצעות כפתורים חמים, או גם דרך תפריט התחל.לאחר מכן, עבור אל הכרטיסייה "נגישות", ולאחר מכן "מרכז נוחות הגישה". למטה יוצעו לכם אפשרויות למה שחיפשתם, ביניהן תהיה מקלדת אלקטרונית, כל שעליכם לעשות הוא ללחוץ על הפריט הרצוי.
אתה יכול לבצע את ההגדרות על ידי לחיצה על "אפשרויות" בחלק הימני התחתון. ייפתח חלון מיוחד בו יוכל המשתמש לבצע את ההתאמות וההגדרות הנדרשות. לאחר הגדרת פרמטרי ההפעלה הנדרשים, נְקִישָׁה לחץ על כפתור "אישור" וההגדרות יוחלו אוטומטית.
מדוע המקלדת על המסך לא נדלקת?
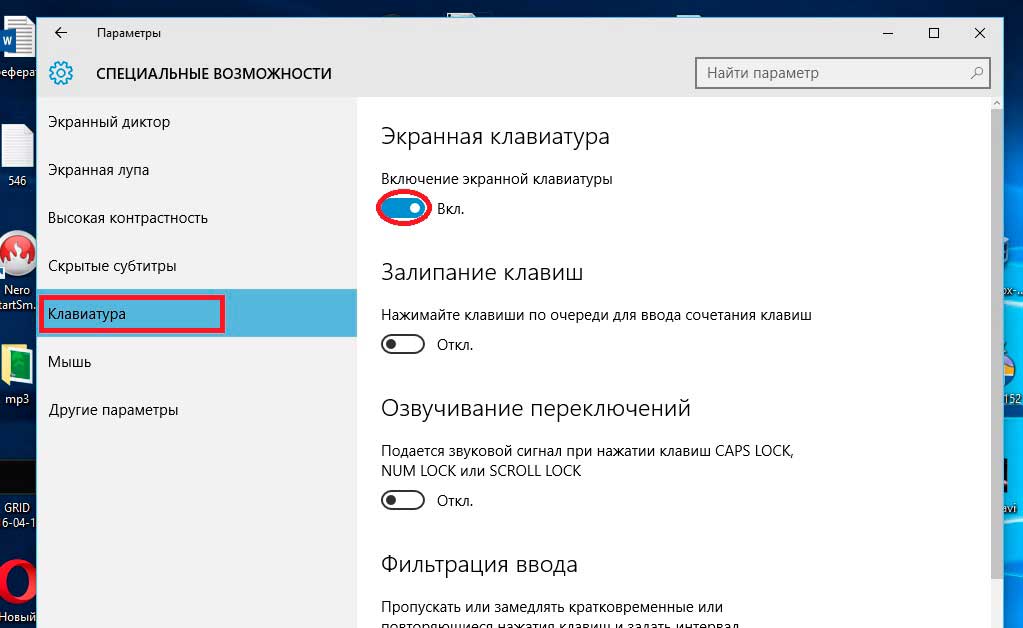 כאשר מכשיר פיזי נכשל, זה מָתוּחַ, אבל מיוחד אי נוחות אינו גורם נזק, כי יש אנלוגי וירטואלי מובנה. עם זאת, כאשר המקלדת הווירטואלית מסרבת להידלק, הדברים נהיה רציניים. המשתמש הופך פשוטו כמשמעו חסר ישע, מוגבל לכמה מניפולציות בלבד שניתן לבצע באמצעות עכבר מחשב. פונקציות אחרות נמצאות במצב עצירה.
כאשר מכשיר פיזי נכשל, זה מָתוּחַ, אבל מיוחד אי נוחות אינו גורם נזק, כי יש אנלוגי וירטואלי מובנה. עם זאת, כאשר המקלדת הווירטואלית מסרבת להידלק, הדברים נהיה רציניים. המשתמש הופך פשוטו כמשמעו חסר ישע, מוגבל לכמה מניפולציות בלבד שניתן לבצע באמצעות עכבר מחשב. פונקציות אחרות נמצאות במצב עצירה.
כמובן שתוכלו לנסות לפתוח אותו באמצעות לוח הבקרה של המסך, או דרך המגש (היכן הוא ממוקם תלוי בגרסת מערכת ההפעלה בה אתם משתמשים). אבל קורה שגם בצורה כזו אי אפשר להשיק אותו. הבעיה נעוצה בתוכנת המחשב, הדבקה אפשרית של המכשיר בווירוסים, תוכנות זדוניות שמשבשות את ביצועי התהליכים.
פתרון בעיות עם המקלדת על המסך
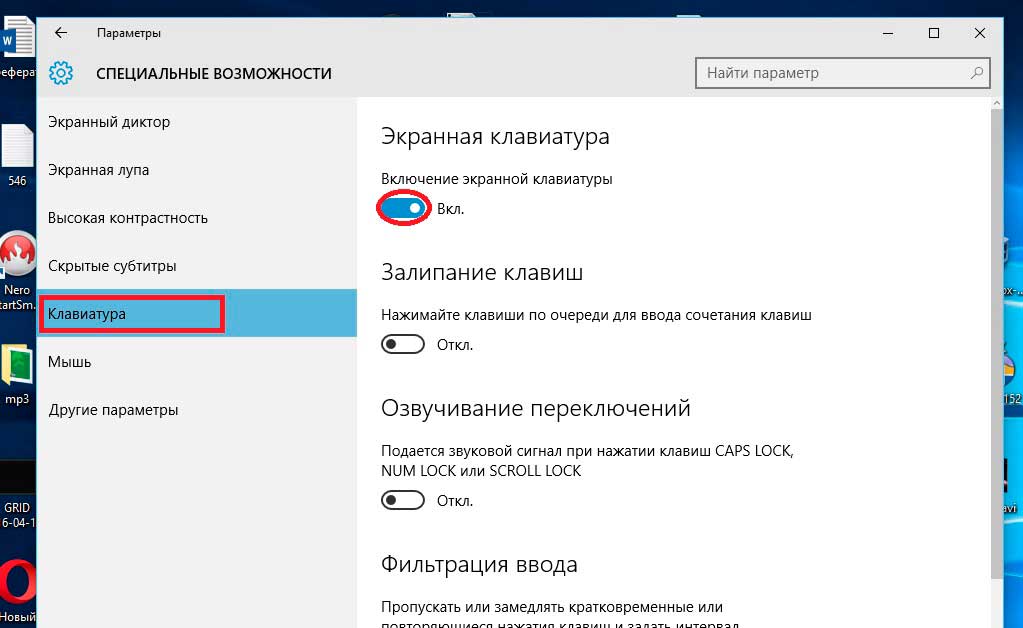 קל יותר לפתור בעיה במכשיר וירטואלי מאשר במכשיר פיזי, אבל זה ייקח יותר זמן. הדבר הראשון שעליך לעשות הוא לבצע סריקה מלאה של המכשיר.למטרה זו מתאימות תוכנות מיוחדות שהייתם צריכים בעבר להתקין במחשב האישי שלכם. יש צורך לסרוק את המכשיר עבור מיושן תוֹכנָה תוכנה, קבצים פגומים, רכיבים חסרים מסיבה כלשהי.
קל יותר לפתור בעיה במכשיר וירטואלי מאשר במכשיר פיזי, אבל זה ייקח יותר זמן. הדבר הראשון שעליך לעשות הוא לבצע סריקה מלאה של המכשיר.למטרה זו מתאימות תוכנות מיוחדות שהייתם צריכים בעבר להתקין במחשב האישי שלכם. יש צורך לסרוק את המכשיר עבור מיושן תוֹכנָה תוכנה, קבצים פגומים, רכיבים חסרים מסיבה כלשהי.
הערה, שאתה צריך חיבור לאינטרנט במהלך פעולות אלה, זה יאפשר לך לפתור במהירות את רוב הבעיות שצצות. לאחר ניתוח על ידי תוכניות מיוחדות, יש צורך לבצע ניתוח על ידי מספר אנטי וירוסים בתורו, זה יאפשר למשתמש לראות את התמונה המלאה של הבעיה שהתעוררה. אולי הבעיה טמונה בקובץ זדוני קטן שהגיע למחשב שלך על ידי הורדת תוכנית או קובץ ממקור לא אמין.
אם כל הפעולות והאינטראקציות לעיל עם תוכנות שונות לא עזרו לפתור את הבעיה, יש רק 2 אפשרויות אחרונות, שמומלץ להשתמש בהן רק אם שום דבר אחר לא עוזר.
השיטה הראשונה היא להחזיר את המערכת לאחת מנקודות השחזור. זה טוב מאוד אם יש נקודת התאוששות עוד מאתמול, זה יאפשר לך להעריך בצורה מדויקת יותר את המצב ולהבין מה גרם לבעיה. כך לא תאבד את רוב הקבצים שלך.
השיטה השנייה היא להחזיר את מערכת ההפעלה להגדרות היצרן. שיטה זו משמשת כמוצא אחרון, מכיוון שכל הגדרות המשתמש, כל הקבצים והתוכניות שהורדת נמחקים. יתרון עצום של שיטה זו הוא שתקבלו מערכת הפעלה נקייה. החיסרון הוא שתצטרך להתקין מחדש את כל התוכנות הדרושות והתוכנות המיוחדות.





