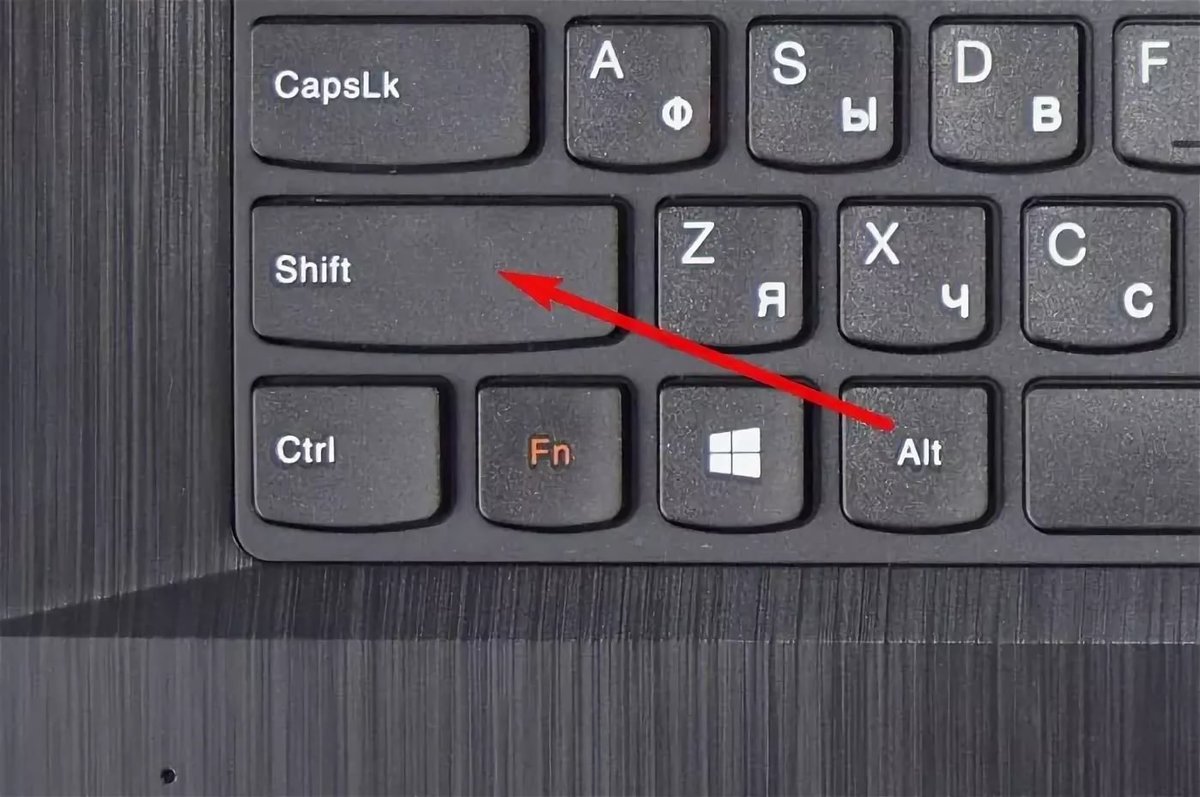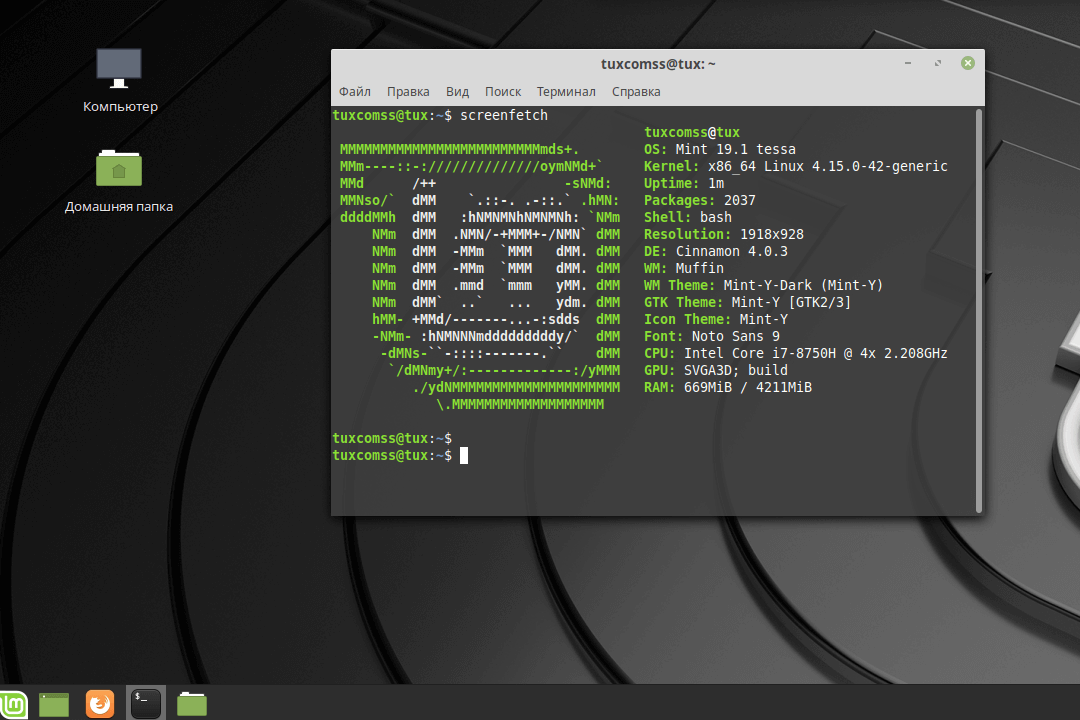כיצד להפוך את המסך במקלדת
 המקלדת היא אחד האביזרים החשובים ביותר המחוברים למחשב שלך. בעזרתו המכשיר נשלט ולעיתים שימוש במקשים יכול להיות הרבה יותר נוח משימוש בעכבר. לדוגמה, אם אתה צריך להוציא במהירות פקודה זו או אחרת, כמעט מבלי להיות מוסחת מהקלדה או משחק משחק.
המקלדת היא אחד האביזרים החשובים ביותר המחוברים למחשב שלך. בעזרתו המכשיר נשלט ולעיתים שימוש במקשים יכול להיות הרבה יותר נוח משימוש בעכבר. לדוגמה, אם אתה צריך להוציא במהירות פקודה זו או אחרת, כמעט מבלי להיות מוסחת מהקלדה או משחק משחק.
אבל לא כל המשתמשים מכירים את רשימת המקשים החמים - שילובי כפתורים הפועלים על המקלדת שלהם. לדוגמה, איך אתה יכול להפוך במהירות או למזער את המסך מבלי לגעת בעכבר? אילו עוד מקשי קיצור יש ואיך מגלים את השילובים האלה? על כל זה תלמד במאמר זה.
תוכן המאמר
כיצד להפוך את המסך ב-Windows באמצעות קיצור מקשים
אם אתה פתאום צריך להפוך את המסך במספר מסוים של מעלות, השתמש בפקודה Ctrl+Alt+חץ של הכיוון הרצוי.
לפעמים משתמשים לוחצים על שילוב זה בטעות, מה שמוביל לקשיים מסוימים בפעולה, אז היזהר בעת לחיצה על כפתורים שונים.
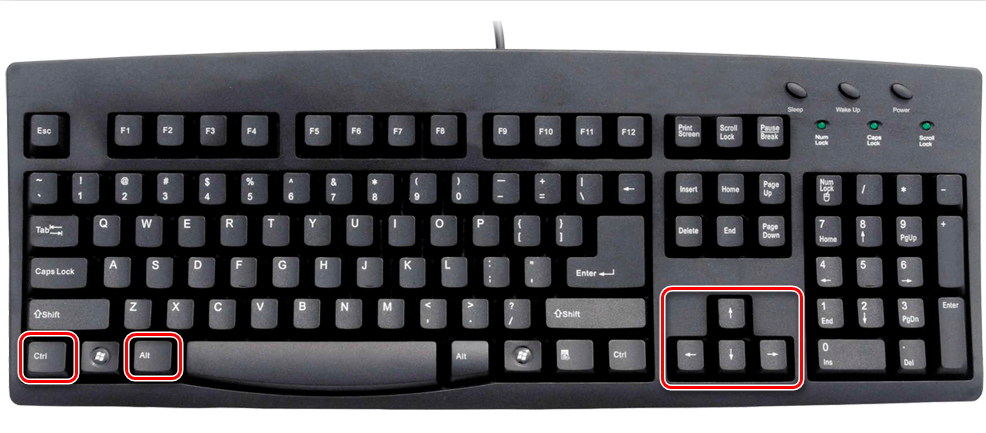
חָשׁוּב! שילוב זה אינו קיים בכל מחשב - תנאי מוקדם הוא נוכחות מערכת ההפעלה Windows, אך בנוסף, הוא לא תמיד זמין במחשבים שולחניים. לרוב, שילוב זה זמין רק במחשבים ניידים.אם הפקודה לא עובדת, סביר להניח שהיא מושבתת במנהלי התקנים של המערכת, מה שלא כל כך קל לתקן - תצטרך להסתפק בשילובים הזמינים במחשב שלך.
כמה דרכים לא סטנדרטיות לשלוט במכשיר עשויות לכלול יותר מאשר רק מקשי מקלדת. לדוגמה, אתה יכול גם למקסם את המסך באמצעות הגדרות שולחן העבודה. זוהי תכונה שימושית מאוד שכל משתמש מחשב צריך להכיר.
כיצד למקסם את המסך באמצעות אפשרויות שולחן העבודה
הצעד הראשון הוא לחיצה ימנית על כל אזור בשולחן העבודה שבו אין סמלים או ווידג'טים.
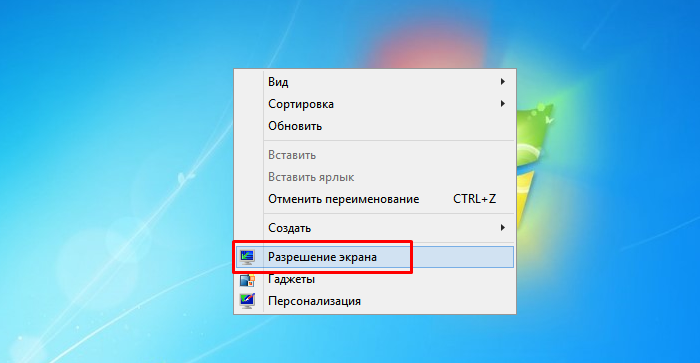
ייפתח תפריט הקשר שבו עליך לבחור "רזולוציה". לאחר מכן עבור לאפשרות התמצאות. תראה רשימה שממנה עליך לבחור את הכיוון הנדרש כך שצריכת המידע מהתצוגה תהיה נוחה ופרודוקטיבית ככל האפשר.
תכונה זו, המשתמשת בהגדרות שולחן העבודה, מתאימה למי ששילוב המקשים הקודם מושבת או שהמקלדת שלו כרגע לא עובדת/לא מחוברת. כך תוכלו להתאים את המסך בדיוק למיקום שאתם צריכים.
הצורך לסובב את המסך על הצג עשוי להופיע בעת צפייה בקובצי מדיה בכיוון שגוי אם אינך יכול לשנות אותם.
סובב את המסך דרך הגדרות הגרפיקה
דרך נוספת היא לסובב את המסך דרך הגדרות הגרפיקה. כדי לעשות זאת, תצטרך לעבור להגדרות הגרפיקה של אינטל.
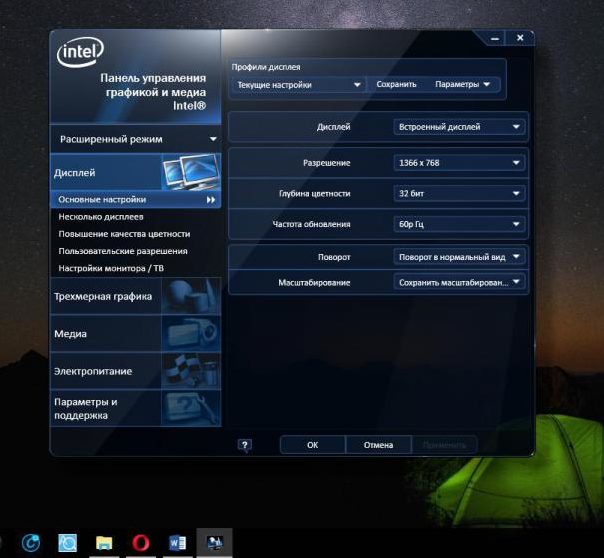
פתח את אפשרות התצוגה ולאחר מכן את קטע המשנה סיבוב. שם תוכלו לבחור את הפורמט הנדרש ב-90, 180 או מספר מעלות אחר, שיהפכו את המסך למיקום הרצוי.
חלון זה מכיל גם הגדרות שימושיות נוספות שיהפכו את השימוש במסך לנוח עוד יותר. ניתן לשנות את קצב הרענון, קנה המידה ופרמטרים נוספים שהמשתמש הממוצע ברוב המקרים לא חושב עליהם.
לפני שהמסך מתהפך למיקום שנבחר, יופיע חלון מיוחד המבקש ממך לאשר את הפעולה שלך - הקפד לעשות זאת. אתה יכול גם להפעיל מחדש את המחשב, אבל זה לא הכרחי.
אם משהו השתבש בתצוגה ולא ניתן להבין דבר, אז כדאי להמתין 15 שניות - כך ההגדרות יאופסו והמצב יתוקן.
עכשיו אתה יודע איך אתה יכול בקלות ובעיקר לשנות במהירות את כיוון המסך שלך. שלוש הדרכים השונות בהן ניתן לעשות זאת נותנות לכל משתמש את האפשרות לשנות את ההגדרה. בנוסף לקבצי מדיה פגומים שאינם ניתנים לצפייה בכל דרך אחרת, לעיתים קרובות יש מגוון שגיאות במערכת או קליקים מקריים. הם מובילים לשינויים במראה המסך. מכל האמור לעיל עולה כי פתרון הבעיה קל מאוד ואינו דורש ידע או מיומנויות מיוחדות.