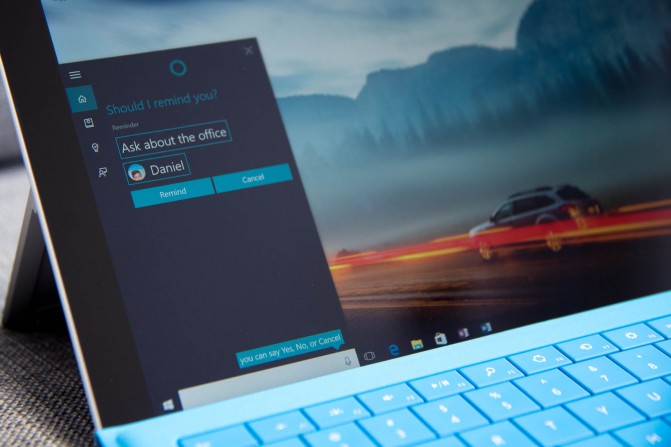כיצד להוסיף סאונד למקלדת של מחשב נייד
 המשתמש לא תמיד יכול להגביר או להנמיך את הסאונד בדרך הרגילה על ידי לחיצה על סמל הרמקול והתאמת עוצמת הקול. הבעיה עלולה להתרחש כאשר יישום משחקים פועל במחשב, פתח במסך מלא. אנו אגיד לך אילו כפתורים יעזרו במצב כזה במאמר שלנו. ונבחן בנפרד את הנושא לגבי כפתורים בסמארטפונים ובטאבלטים.
המשתמש לא תמיד יכול להגביר או להנמיך את הסאונד בדרך הרגילה על ידי לחיצה על סמל הרמקול והתאמת עוצמת הקול. הבעיה עלולה להתרחש כאשר יישום משחקים פועל במחשב, פתח במסך מלא. אנו אגיד לך אילו כפתורים יעזרו במצב כזה במאמר שלנו. ונבחן בנפרד את הנושא לגבי כפתורים בסמארטפונים ובטאבלטים.
תוכן המאמר
כיצד להפעיל ולכבות את עוצמת הקול של המחשב הנייד במקלדת
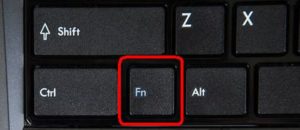 בדרך כלל, מחשב נייד מכיל כפתור מיוחד, שנועד לכבות ולהדליק באופן מיידי את הסאונד. אפשרות זו מסומנת על ידי רמקול עם חוצה.
בדרך כלל, מחשב נייד מכיל כפתור מיוחד, שנועד לכבות ולהדליק באופן מיידי את הסאונד. אפשרות זו מסומנת על ידי רמקול עם חוצה.- דגמים מסוימים, בהתאם ליצרן, משתמשים בכפתור Fn, שניתן למצוא בשורה התחתונה בצד שמאל, ליד "Ctrl". היא עובדת בשיתוף עם צוות אחר. לדוגמה, במכשירי סמסונג, החזק את Fn לחוץ והקש F6.
- קוֹמבִּינַצִיָה Fn +F8 משתיק את הצליל במכשירים רבים.
- אם אתה מגלה שהלחצן אינו פועל, השתמש BIOS. התחל להפעיל מחדש את המערכת והקש DEL (בחלק מהמחשבים - F8) כדי לעבור לתפריט. מצא את הכרטיסייה תצורת מערכת, ולאחר מכן מצב מקשי פעולה, בחר באפשרות השבת. הפקודה F10 שומרת את ההתאמות שבוצעו.
כיצד להתאים את עוצמת הקול במקלדת של מחשב נייד
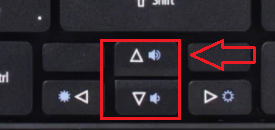 יחד עם כפתור ההשתקה וביטול ההשתקה, תוכלו למצוא בקלות אלמנטים שיעזרו לכם להנמיך ולהגביר את הווליום.
יחד עם כפתור ההשתקה וביטול ההשתקה, תוכלו למצוא בקלות אלמנטים שיעזרו לכם להנמיך ולהגביר את הווליום.
הכינויים האפשריים שלהם:
- תמונת רמקול, שלאחריו יש סמל מינוס או פלוס;
- אותו לוגו עם תוספת קשת אחת (ירידה) או שלושה גלים (עלייה);
- משולש, מכוון כלפי מטה (למעלה) או חץ עם הכיוון המתאים.
תשומת הלב! ברוב המקרים, אתה יכול להגביר או לשקט את הצליל באמצעות לחצנים אלה רק כאשר כפתור Fn נלחץ. הכלים מסוגלים לעבוד באופן עצמאי כשהם מופרדים לפאנל קטן נפרד, שבו אפשרויות לכוונון עוצמת הקול וגם לכיבוי נמצאות בקרבת מקום.
ישנם מצבים בהם פקודות אלו אינן פועלות עקב היעדר הנהג הנדרש. יהיה עליך להוריד אותו מאתר יצרן המחשב הנייד שלך.
אפשרויות התאמת סאונד אפשריות
 מחשב נייד אסוס: שילוב Fn+F12 (F11) אחראי להגדלת (הקטנת) הווליום.
מחשב נייד אסוס: שילוב Fn+F12 (F11) אחראי להגדלת (הקטנת) הווליום.- סמסונג: צוות Fn+F8 (F7) ישנה את הרמה בהתאם.
אין להכחיש את הנוחות של שיטה זו. אין צורך להגדיר מחדש את רמת הרמקול בשורת המשימות בכל פעם או להשתמש בעכבר כדי לכוונן את המחוון בנגן בעת השימוש בו.
עֵצָה! אם אחד מהלחצנים נכשל, ניתן להעביר את פונקציות בקרת עוצמת הקול למקשים אחרים או לקיצורי מקלדת אחרים.
קל לעשות זאת באמצעות יישומים חינמיים, כגון כלי השירות Volume Touch.. כברירת מחדל, הוא מוגדר לשלוט בשילוב הצליל Ctrl+Shift, וגלגל העכבר מזיז את הרמה למטה או למעלה. יש כמה שילובים לבחירה.
התייחסות. מקשי עוצמת הקול המפורטים לעיל קיימים גם בדגמי מקלדת רבים עבור מחשבים שולחניים.זה הופך את ההתאמה להרבה יותר קלה. כדי לגלות את הפקודות "החמות" עבור צליל ספציפית במחשב שלך, אתה יכול להשתמש בעזרה (F1).
כיצד להפעיל ולכבות את עוצמת הקול של המקלדת באנדרואיד
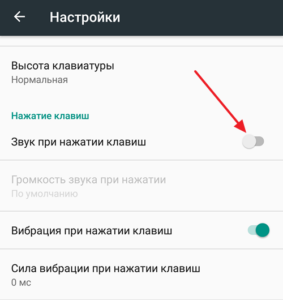 הגדרות ברירת המחדל של הטאבלט (או הסמארטפון) שלך מוגדרות כך שכל לחיצה על המקלדת שעל המסך מלווה באפקט קול. זה יכול להסיח את דעתו של המשתמש ולגרום לגירוי בעת הקלדה במשך זמן רב.
הגדרות ברירת המחדל של הטאבלט (או הסמארטפון) שלך מוגדרות כך שכל לחיצה על המקלדת שעל המסך מלווה באפקט קול. זה יכול להסיח את דעתו של המשתמש ולגרום לגירוי בעת הקלדה במשך זמן רב.
בהערה. צלילים בעת לחיצה על לחצנים משתמשים בכוח הסוללה ובכך מפחיתים את חיי הסוללה.
ל להשבית אפשרות זו, אנו נעשה את הפעולות הבאות.
- אנו משתמשים הגדרות - נתונים אישיים - שפה וקלט. בחר את הפונקציה שמופיעה "מקלדת", לאחר מכן "צליל מפתח" בטל את הסימון של הפריט האחרון ובכך השבת את הכלי.
- כאופציה, לאחר הקטע שפה וקלט, הפעל את הקטע "מקלדת וירטואלית". כאן, מהרשימה, בחר את המקלדת שבה אתה משתמש כעת ועבור לתפריט ההגדרות. אנחנו מחפשים ברשימה"צליל בעת לחיצה על מקשים" וכבה את האפשרות.
אפשרות חלופית
דגמים מסוימים משתמשים בשיטה אחרת.
- הגדרות - פרופילי שמע - פרופילי שמע מוגדרים מראש. בחלון, לחץ על המצב בשימוש כעת, בתפריט שנפתח, לחץ על "לַעֲרוֹך" לאחר הופעת רשימת הפרמטרים, אנו מוצאים "צליל מפתח" ותכבה אותו.
- באותו חלק שבו נמצא הפריט שביטלת, אתה יכול למצוא "צליל הקשה על המסך"ו"צליל נעילת מסך" אם הם גורמים לך לאי נוחות, בטל את הסימון שלהם.
- אפשרות נוספת, "תגובת רטט", המופעל בו-זמנית עם פקודות מגע (לדוגמה, "חזרה", "בית"), במידת הצורך, ניתן לבטל את האנרגיה באפשרויות תפריט המקלדת שצוינו.
התייחסות. שמות אלה עשויים להשתנות מעט בין הדגמים.
אם המשתמש, להיפך, צריך אפשר אפקטים קוליים מרכזיים, פשוט עבור על השיטות שלמעלה וסמן את התיבה שליד האפשרות שאתה מחפש.
סקרנו בפירוט דרכים לכוונון עוצמת הקול באמצעות מקשים וכיצד להסיר אפקטים קוליים של כפתורים באנדרואיד. אנו מקווים שמידע זה ענה באופן מקיף על כל שאלות הקוראים בנושא זה.