כיצד לחבר מצלמה למחשב באמצעות USB
חיבור המצלמה למחשב באמצעות USB היא מיומנות חשובה. בנוסף להעלאת הצילומים, כיום המכשיר משמש לעתים קרובות כמצלמת אינטרנט. במקרה זה, יש צורך ביכולת להתחבר. בואו נסתכל על תהליך החיבור שלב אחר שלב.

תוכן המאמר
חיבור המצלמה למחשב באמצעות USB
כרגע, חיבור אפשרי בדרכים שונות. הפשוט מביניהם הוא חוטי באמצעות כבל USB. אבל קיימות אפשרויות נוספות: Wi-Fi ושימוש בכרטיס Eye-Fi מיוחד.
כל השיטות הללו כלולות בדגמי גאדג'טים מודרניים. אפילו מתחיל יכול להתמודד עם העבודה אם הוא יודע את העקרונות הבסיסיים.
באמצעות כבל
ברכישת מצלמה כלשהי, כבל USB בעל שני קצוות כלול בחבילה. לאחד מהם יש מחבר USB, לשני יש מחבר MicroUSB. אתה צריך להכניס אותם למחשב ולמצלמה שלך, ולאחר מכן הפעל את מצב "התחבר למחשב" במצלמה כך שהחיבור יתרחש. לרבים יש הגדרות ברירת מחדל.
בדרך כלל החיבור מתרחש תוך שניות. עם זאת, במהלך החיבור הראשוני הכל שונה.
אם המצלמה מחוברת בפעם הראשונה, מערכת ההפעלה של כל מחשב תחל בחיפוש אוטומטי אחר מנהלי התקנים באינטרנט ותתקין אותם להעברת מידע נוסף באמצעות כבל.יהיה עליך להפעיל מחדש את המחשב לאחר טעינת כל מנהלי ההתקן.
לאחר פתיחת תיבת הדו-שיח של הקובץ, בחר את התמונות הדרושות והעבר אותן לתיקיה במחשב. ניתן לעשות זאת באמצעות הפקודות "העתק" ו"הדבק" או באמצעות "העכבר".

חיבור אלחוטי
ציוד צילום מודרני מאפשר ליצור תקשורת עם מחשב באמצעות ערוצים אלחוטיים. לדוגמה, דגמי סוני, קנון, לומיקס וניקון יכולים לעשות זאת.
אף אחד אין צורך בהורדת דרייבר. כדי ליצור חיבור כזה עם מחשב, תחילה ודא שהנתב פועל והאם פונקציה דומה זמינה במצלמה.
לאחר מכן, הפעל את החיפוש ברשת. המכשיר יוצג במחשב האישי כמכשיר רשת רגיל, יחד עם הסמארטפונים או הטאבלטים הרגילים.
שימוש בכרטיס מיוחד
שיטה זו כוללת שימוש ב-Eye-Fi, שניתן לרכוש בנפרד. היא תואם כמעט לכל המצלמות, אבל עדיף להתייעץ עם מומחה לפני הרכישה.
לכרטיסים כאלה יש אלמנטים מובנים של טכנולוגיית Wi-Fi, כך שהם מעבירים תמונות וסרטוני וידאו הכלולים במצלמה למחשבים ולאתרים. התהליך נשלט ממחשב תואם באמצעות Wi-Fi דרך דפדפן או תוכנית Eye-Fi Center.
כדי ליצור חיבור, עליך להכניס את Eye-Fi לחריץ כרטיס ה-SD.

השתמש בתור מצלמת אינטרנט
לשם כך, השתמש בדרייברים מיוחדים ובחבילות תוכנה כגון "SplitCam" על ידי חיבור הכבל למצלמה ולמחשב. הגדר את שורת המשימות של התוכנה למצב "מרוכב"."באפשרויות.
כל החיבורים וההגדרות נעשים כשהמצלמה כבויה.
לאחר הבדיקות, המכשיר מופעל, והעבודה הבאה מתבצעת בתפריט המשתמש.
- יש צורך לכבות ולהדליק אותו כדי לבדוק אם המכשיר מזוהה על ידי המחשב.
- כדי להגביר את עוצמת החיבור, נסה לשנות את יציאת ה-USB לאחת אחרת, אם זמינה.
אם אף אחת מהשיטות המוצעות לא עובדת, ייתכן שיש בעיה. אנו ממליצים לך לפנות למומחים.
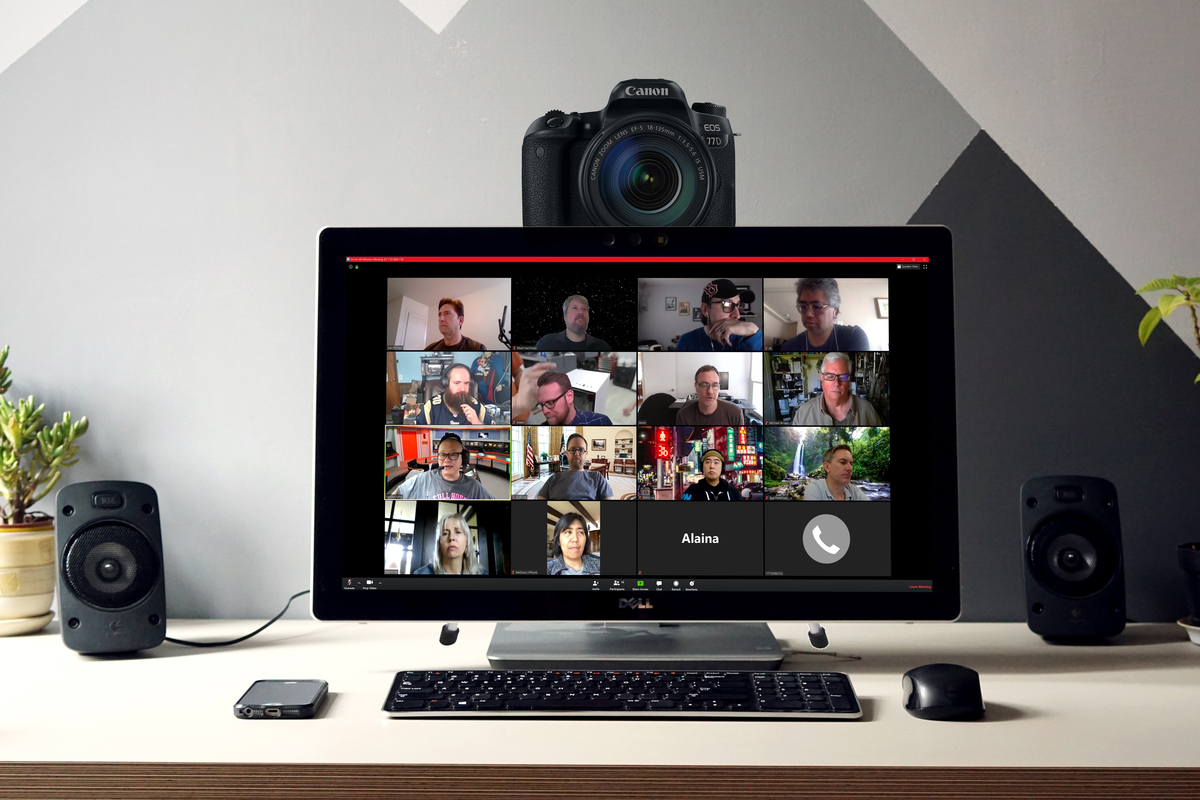
למה המחשב לא רואה את המצלמה דרך USB?
לעתים קרובות מתעוררות בעיות, ואפילו פעולות אנושיות מוכשרות אינן מובילות לתוצאה חיובית. בואו להבין איך לעבוד במקרה זה.
בעיות אפשריות
לעתים קרובות יותר לא יכול להתחבר בגלל:
- תקלות בכבלים;
- כשל במקלט USB;
- מנהלי התקנים שהותקנו בצורה לא נכונה;
- סוללת המכשיר חלשה;
- חסימת חיבור על ידי אנטי וירוס;
- וירוסים.
תוכנות אנטי וירוס חדישות ובדיקה איכותית של כל הציוד, סריקה לאיתור תקלות ותקלות יעזרו לכם להבין את הבעיה.

איך לתקן
המתהווה הבעיה נפתרת על ידי פנייה למספר אפשרויות:
- בדוק אם הכבל נפל, אם הוא פועל, ואם כרטיס ה-Eye-Fi מוכנס היטב לתוך החריץ.
- הם מנסים להפעיל מחדש את המחשב על ידי ניתוק הכבל ממנו. לאחר אתחול מחדש, חזור על השלבים שוב.
- התקן מחדש את מנהלי ההתקן מהדיסק המצורף למצלמה. אם אינך מוצא אותה, חפש את התוכנה באינטרנט על ידי מעבר לאתר היצרן.
- ודא שהסוללה טעונה.
- השבת את האנטי וירוס.
- בדוק אם יש וירוסים במחשב. חלקם מסוגלים להמיר קבצי התקן חיצוניים לקבצים נסתרים. בגלל זה, אי אפשר לראות אם המצלמה מחוברת למחשב או לא. אנו משתמשים באנטי וירוס של צד שלישי.
לטכנולוגיה יש סודות רבים מהמשתמש הממוצע.יתרה מכך, מוצרים אלקטרוניים חדשים מופיעים מדי יום, ולכן חשוב שאדם החי בקצב תזזית מודרני יוכל להבין זאת. זֶה יעזור לצמצם את הזמן המושקע בעבודה ולהדביק את הזמן.





