כיצד לחבר ג'ויסטיק PS4 למחשב
 סוני טוענת שניתן להשתמש בג'ויסטיק Dualshock 4 במחשב, ואלה חדשות טובות באמת. אחרי הכל, משחקי קונסולות רבים (לא רק של סוני) נוחים יותר לשחק באמצעות משטח משחק ולא באמצעות מקלדת ועכבר. וזאת למרות העובדה שהם מותאמים באופן מלא למחשב. מה אנחנו יכולים לומר על סימולטורים, שבדרך כלל אי אפשר להשלים אותם בלי ג'ויסטיק. אבל האם הכל כל כך פשוט כאשר מחברים מכשיר? בואו נסתכל על זה במאמר זה.
סוני טוענת שניתן להשתמש בג'ויסטיק Dualshock 4 במחשב, ואלה חדשות טובות באמת. אחרי הכל, משחקי קונסולות רבים (לא רק של סוני) נוחים יותר לשחק באמצעות משטח משחק ולא באמצעות מקלדת ועכבר. וזאת למרות העובדה שהם מותאמים באופן מלא למחשב. מה אנחנו יכולים לומר על סימולטורים, שבדרך כלל אי אפשר להשלים אותם בלי ג'ויסטיק. אבל האם הכל כל כך פשוט כאשר מחברים מכשיר? בואו נסתכל על זה במאמר זה.
תוכן המאמר
האם ג'ויסטיק של פלייסטיישן עובד במחשב?
ג'ויסטיק PS4 מתאים למחשב ויעבוד, אך בהסתייגויות. הם שאם אתה מחבר gamepad ללא כלי עזר ומנהלי התקנים נוספים, אז ה- Dualshock 4 לא יעבוד כראוי בכל המשחקים. ייתכן שהלחצנים והמקלות לא יגיבו, והקצאות הכפתורים לפעמים שגויות או חריגות.
בנוסף, בשיטת התקנה זו, לג'ויסטיק תהיה רק פונקציונליות בסיסית.
זה יכבה:
 רֶטֶט;
רֶטֶט;- ג'ִירוֹסקוֹפּ;
- לוח מגע (יהפוך לכפתור);
- מִיקרוֹפוֹן;
- רַמקוֹל;
- שקע אוזניות.
תשומת הלב! פונקציות אלו לא יושבתו לנצח, אלא רק בזמן השימוש ב-gamepad במחשב.
כלומר, סוני לא הונה, אבל סיכוי כזה לא גורם לעונג. והכל בגלל שמיקרוסופט וסוני הן מתחרות בשוק. וכדי להימנע מבעיות ולהגדיר את הג'ויסטיק כפי שהוא צריך להיות, אתה צריך "להסוות" את בקר Dualshock 4 כ-Xbox - פרי יוזמה של מיקרוסופט. אנו אגיד לך כיצד לעשות זאת להלן.
כיצד לחבר נכון ג'ויסטיק PS4 למחשב
 כדאי לדעת שיש שתי שיטות חיבור: קווית ואלחוטית. הראשון הוא הקל ביותר, אך גם לא נוח, מכיוון שהחוטים מסתבכים ונצמדים, והפלת הבקר עלולה לפגוע בכניסת ה-USB. עבור השני, ייתכן שתזדקק למתאם בלוטות' נפרד, אם כי מבחינת נוחות הוא טוב משמעותית. אבל דבר ראשון.
כדאי לדעת שיש שתי שיטות חיבור: קווית ואלחוטית. הראשון הוא הקל ביותר, אך גם לא נוח, מכיוון שהחוטים מסתבכים ונצמדים, והפלת הבקר עלולה לפגוע בכניסת ה-USB. עבור השני, ייתכן שתזדקק למתאם בלוטות' נפרד, אם כי מבחינת נוחות הוא טוב משמעותית. אבל דבר ראשון.
חיבור קווי
לחיבור קווי, עקוב אחר ההוראות:
 קח את כבל ה-USB שבו אתה משתמש לטעינת ה-gamepad.
קח את כבל ה-USB שבו אתה משתמש לטעינת ה-gamepad.- כעת חבר את הכבל עם הג'ויסטיק דרך יציאת ה-USB במחשב או במחשב הנייד שלך.
- מערכת Windows תוריד אוטומטית את מנהלי ההתקן, תשלים את התקנתם וגם תגדיר את ההתקן. אם הכל נעשה כהלכה, מחוון האור בג'ויסטיק יידלק כמו בחיבור לקונסולה, והמערכת תתחיל לזהות אותו במשחקים.
כיצד לבדוק את פעולת הג'ויסטיק מבלי להיכנס למשחק:
- בחיפוש, הקלד "לוח בקרה".
- מצא את "הצג התקנים ומדפסות".
- לחץ לחיצה ימנית על סמל המשחקים ולאחר מכן לחץ על הגדרות בקר משחק.
- עבור אל מאפיינים ולחץ על כל כפתור ב-gamepad, סובב את המקלות. הכל צריך לעבוד כמו שעון.
זה נדיר כאשר התקנה אוטומטית נכשלת, אבל אם זה קורה, אל דאגה, ניתן להוריד את מנהלי ההתקנים באופן ידני בנפרד. בואו נדבר על זה הלאה.
חיבור בלוטות'
במקרה זה, אין צורך יותר בחוט, אך תזדקק למתאם בלוטות'. קורה שהוא כבר מובנה במחשב, אז הגיוני להשתמש בו.
חָשׁוּב! לפעמים המתאם וה-Wi-Fi המובנה מתנגשים זה בזה, מכיוון ששניהם פועלים בתדר של 2.4 GHz. קשה לברר זאת מראש, קל יותר לבדוק זאת בפועל. אם אתה מצליח להתחבר, אז הכל בסדר.
בכל שאר המקרים, מודול ה-Bluetooth הנפוץ ביותר מתאים, רצוי גרסה 2.1 ומעלה.
זה מעניין! סוני הוציאה מודול משלהם בשנת 2016. מכשיר כזה היה אמור לבטל בעיות תאימות, ולהפוך כלי עזר ו"להתחפש" ל-Xbox ללא צורך יותר. אבל אבוי, כל זה עובד אך ורק עבור משחקי PS4. כמו כן, המודול תומך רק במכשיר אחד, מה שהופך את המשחק המזווג לבלתי אפשרי.
ובכל זאת יש יתרונות קבועים:
- לא יהיו התנגשויות מנהלי התקנים, והחיבור למחשב מיידי;
- תמיד תהיה אפשרות להשתמש ברמקול הג'ויסטיק.
לא משנה באיזה מתאם תבחר, טען את הג'ויסטיק ל-100% לפני ההתקנה
לאחר מכן עקוב אחר ההוראות:
 הפעל Bluetooth: בשורת המשימות, לחץ על הסמל שלו, עבור לתפריט ניהול המכשיר.
הפעל Bluetooth: בשורת המשימות, לחץ על הסמל שלו, עבור לתפריט ניהול המכשיר.- לחץ והחזק את Share ו-PS בלוח המשחק בו-זמנית למשך 3 שניות.
- אם המערכת דורשת קוד, הזן 0000.
- תראה שנורית החיווי מתחילה להבהב, כך שהיא מאפשרת למחשב לזהות את עצמו.
- הבקר האלחוטי יופיע בתפריט מכשיר ה-Bluetooth. לחץ על "התחבר" והמתן לחיבור.
- לאחר ההתאמה, ההבהוב ייפסק והאור יהפוך קבוע.
תשומת הלב! אל תדאג אם זה לוקח כמה דקות, מכיוון ש-Windows עשוי לטעון מנהלי התקנים. אבל, ככלל, יש להוריד אותם באופן ידני.
כיצד לחבר ג'ויסטיק כך שיעבוד במחשב
זה קורה שלאחר חיבור הג'ויסטיק עדיין לא עובד. כלומר, המערכת לא יכולה להוריד דרייברים בעצמה ולבצע קונפיגורציה אוטומטית. במקרה זה, יש צורך במניפולציות נוספות. עוד עליהם
התקנת דרייברים
בחר DS4Windows או DS4Tool. הארכיון שלהם כבר מכיל דרייבר + כלי שירות, זה יחסוך זמן.
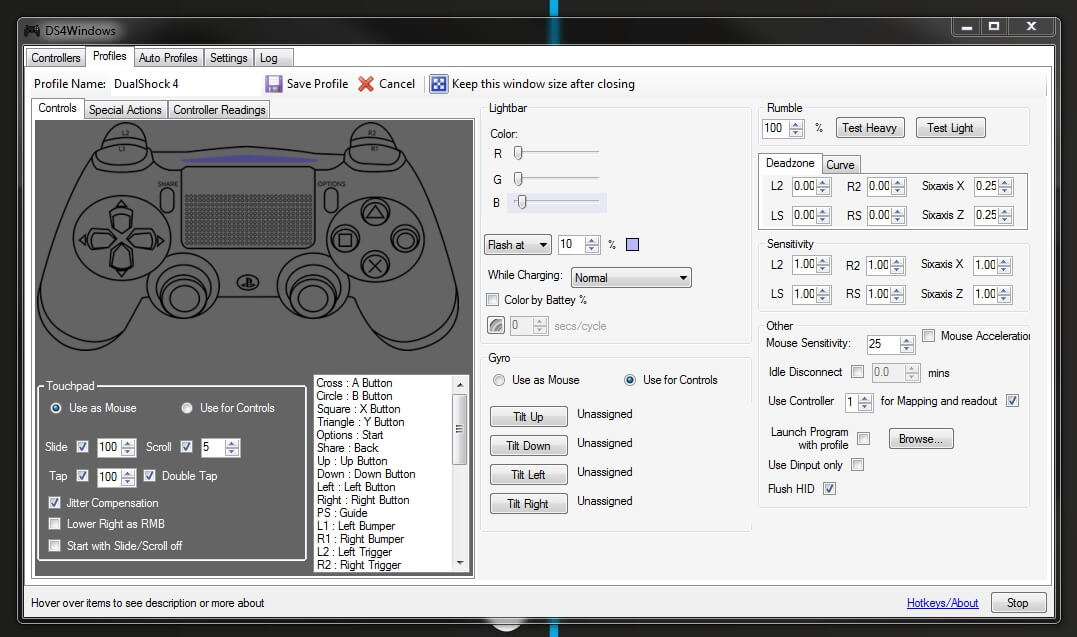
DS4Windows
הורד את ארכיון התוכנית. פתח אותו במחשב שלך. יהיו שני יישומים בתיקייה; עליך ללחוץ פעמיים על DS4Windows (היישום השני הוא עדכון השירות). Now Settings - שלב 1 (זהו ההתקנה של מנהל ההתקן הראשי של ה-gamepad).
תשומת הלב! דלג על שלב 2 אם מעולם לא התקנת מנהל התקן של בקר Xbox במחשב האישי שלך. הכפתור הזה נחוץ כדי לפתור את ההתנגשות בין מנהלי ההתקן של שני משטחי משחק.
לחץ על סיום. לאחר מכן בכרטיסייה Controller, לחץ על התחל. כלי השירות יזהה את ה- Dualshock 4 ויחבר אותו. אם ה-Gamepad עדיין לא עובד כראוי, הפעל את Hide DS4 Controller.
כלי DS4
הורד את הארכיון באותו אופן ופרק אותו. מצא את ScpDriver.exe והתקן. בתחתית החלון שנפתח, סמן את תיבת ההתקנה בכוח. ההתקנה הושלמה. נעבור למסווה - האמולטור
תוכנית אמולטור ג'ויסטיק
אותו ארכיון לא ארוז יכיל את ScpServer. לאחר לחיצה כפולה, מופיע חלון עם כפתור התחל. לחץ עליו והמתן. כמעט באופן מיידי, מחוון הג'ויסטיק ישנה את צבעו לכחול כהה, וקווים יופיעו בחלון. זה אומר שהכל מותקן נכון. לפעמים האמולטור מותקן בצורה עקומה, ואז עבור שוב אל ScpDriver.exe, הסר את ההתקנה דרך הסר והתקן שוב.
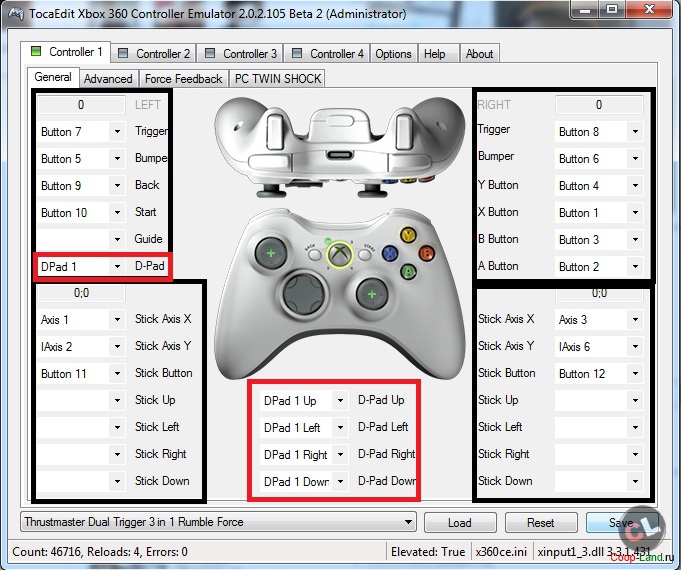
Windows טועה כעת ב-Duashock ל-Xbox, כולל מבחינת כפתורים, שהסמלים שלהם משתנים מאוד בין בקרים.אתה יכול להדביק סמלים זמניים על גבי אלה על הג'ויסטיק עצמו, או פשוט ללמוד היכן כל אחד מהם. כן, זו אי נוחות, אבל מעכשיו ה-gamepad יטוס על כל המשחקים, כולל אמולטורים.
כיצד לחבר ג'ויסטיק למחשב נייד
המכשיר מחובר למחשב הנייד באותם דרכים כמו למחשב. אין הבדל, אתה יכול לבצע את אותם השלבים בבטחה.





